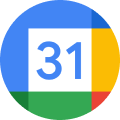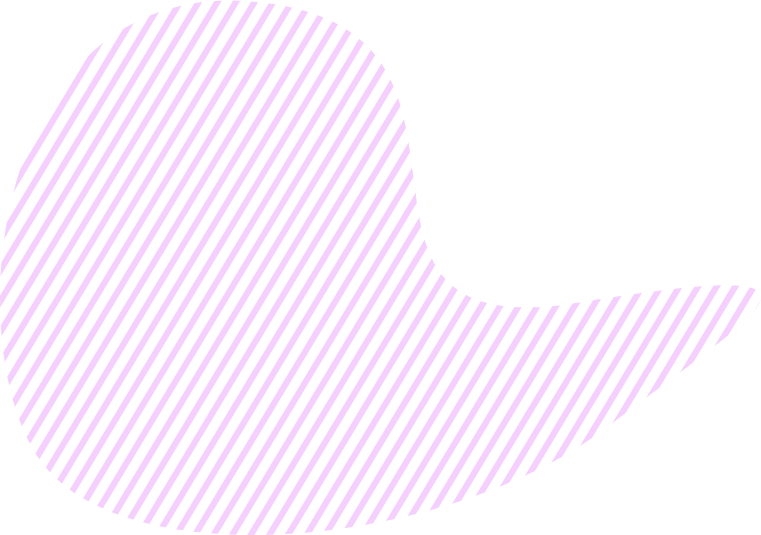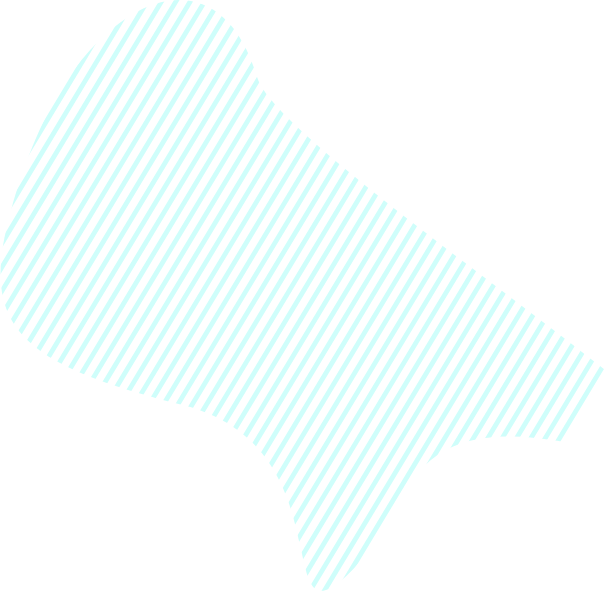Интеграция KeepSolid Goals c помощью Zapier упрощает работу и повышает эффективность управления проектами. Следуйте приведенным ниже инструкциям, чтобы настроить и использовать данную интеграцию.
- Как настроить интеграцию KeepSolid Goals с помощью Zapier
- Как настроить триггеры и действия
- Список доступных вариантов
Как настроить интеграцию KeepSolid Goals с помощью Zapier
1. Перейдите на страницу KeepSolid Goals + Zapier и нажмите на кнопку Варианты интеграции.
2. Вы будете перенаправлены на сайт Zapier. Если вы используете Zapier впервые, вам необходимо создать новую учетную запись или если она у вас уже есть, просто войти в систему.
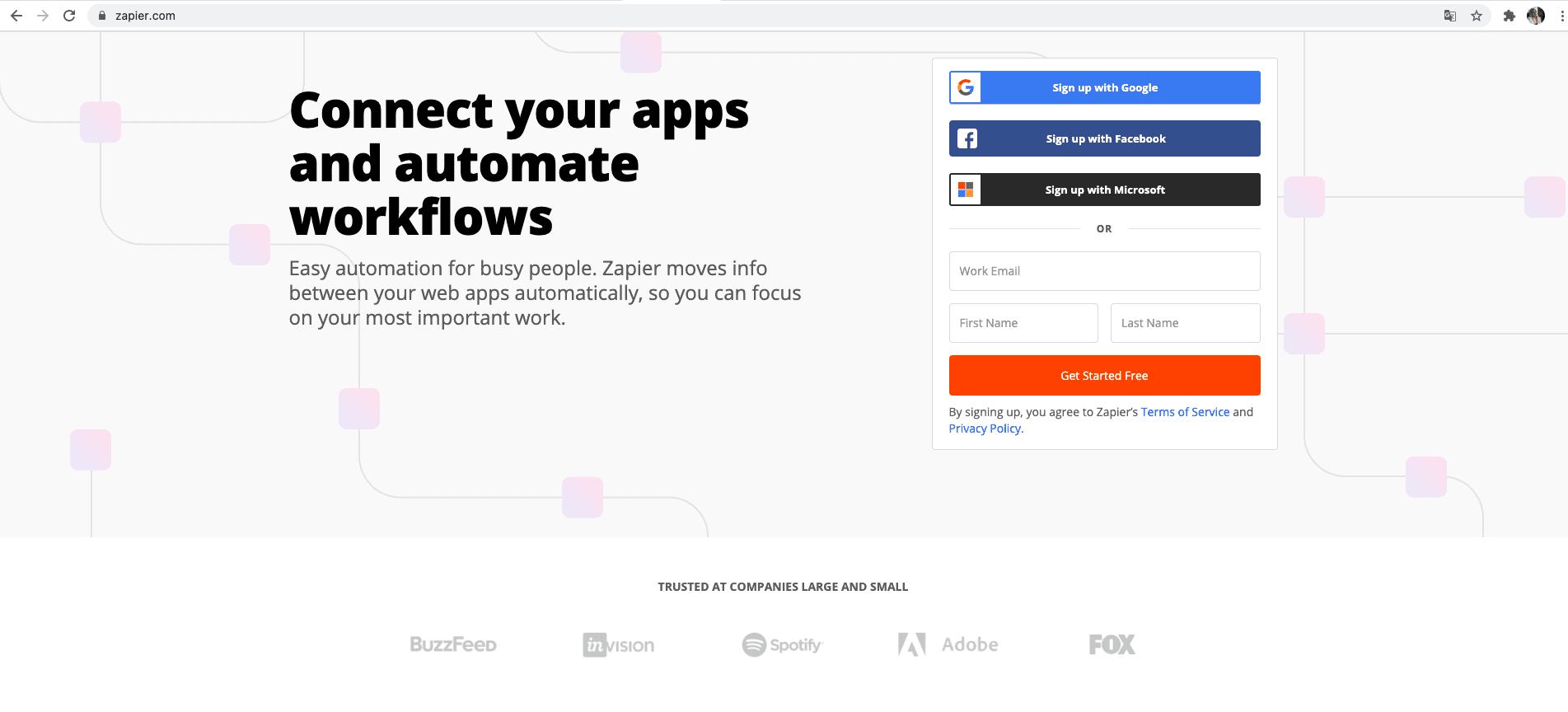
3. Затем вы увидите главную страницу своей учетной записи Zapier:
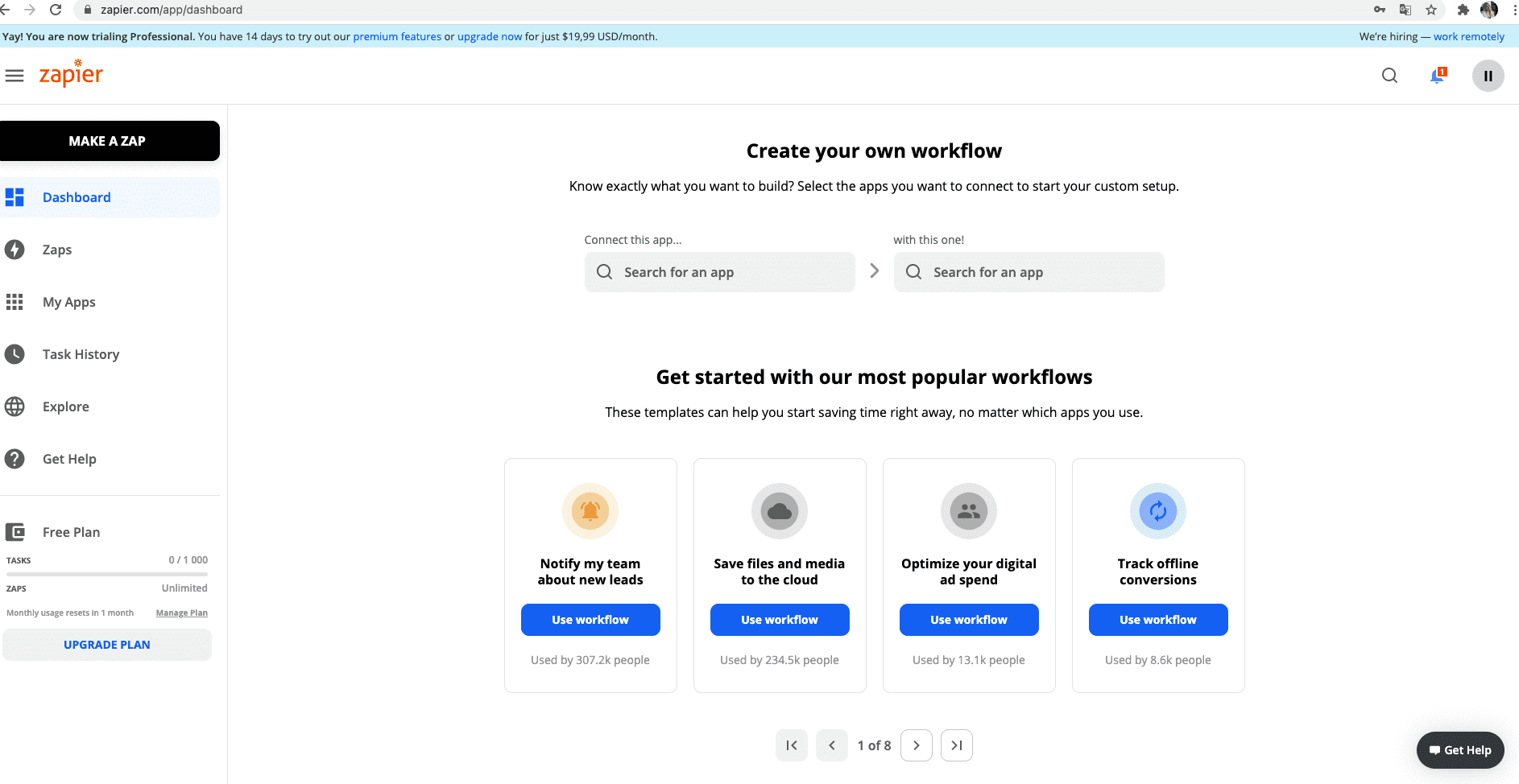
4. При первом использовании Zapier с KeepSolid Goals необходимо их интегрировать с помощью специального кода. Данный код называется токен API и его нужно создать в приложении Goals. Для этого перейдите в приложение Goals > Настройки аккаунта > Интеграция> нажмите Создать токен и скопируйте полученный API токен.
5. Затем нажмите на ссылку Zapier Account.

6. Вы будете перенаправлены на страницу, представленную ниже. Нажмите кнопку Accept Invite & Build a Zap.
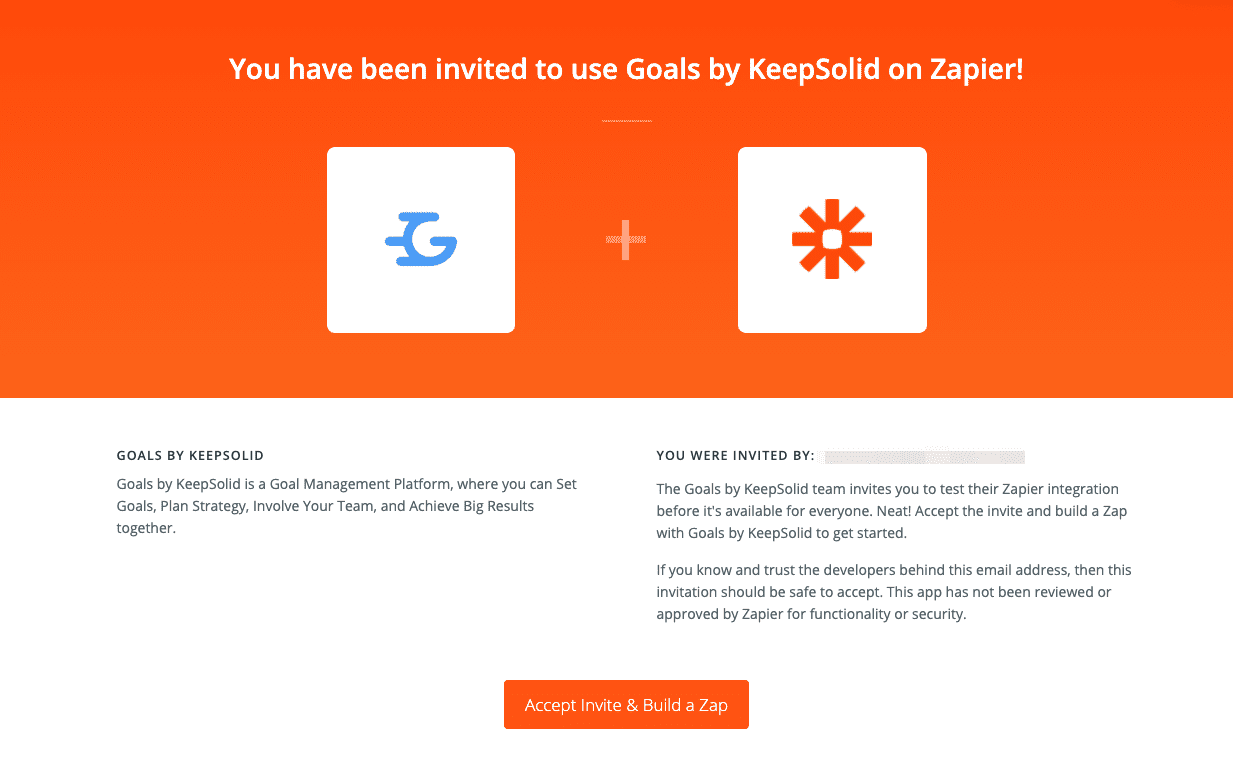
7. Вернитесь в свою учетную запись Zapier и нажмите Make a Zap. Откроется страница нового Zap. Чтобы найти приложение KeepSolid Goals, используйте поле поиска под строкой App Event: Start the Zap when something happens in an app (Событие в приложении: Запускать Zap, когда в приложении что-то происходит).
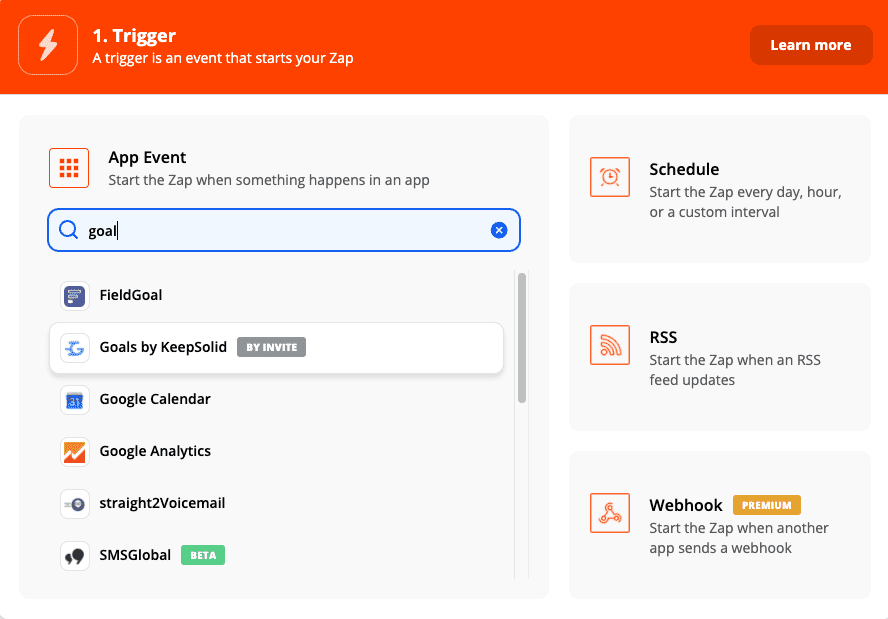
8. Приступите к созданию триггера KeepSolid Goals. В появившемся окне нажмите кнопку Sign in to Goals by KeepSolid, чтобы войти в приложение.
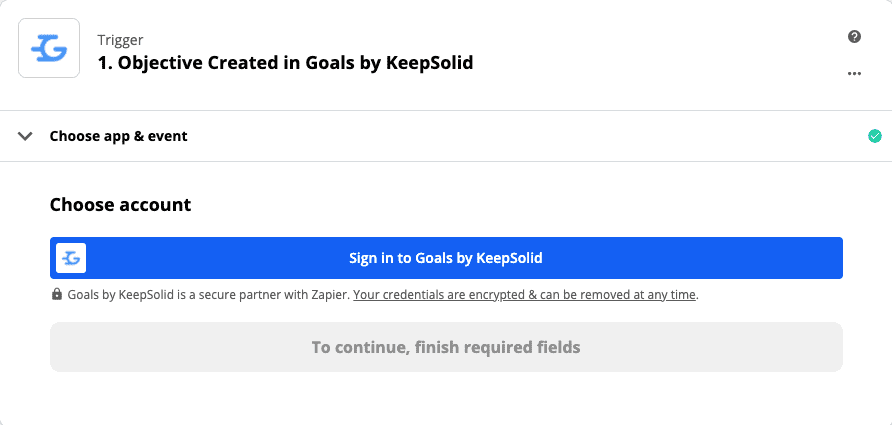
9. Вам необходимо подтвердить, что вы разрешаете Zapier доступ к вашей учетной записи KeepSolid Goals. Введите токен API, который вы ранее сгенерировали в своей учетной записи Goals, и нажмите Yes, Continue.
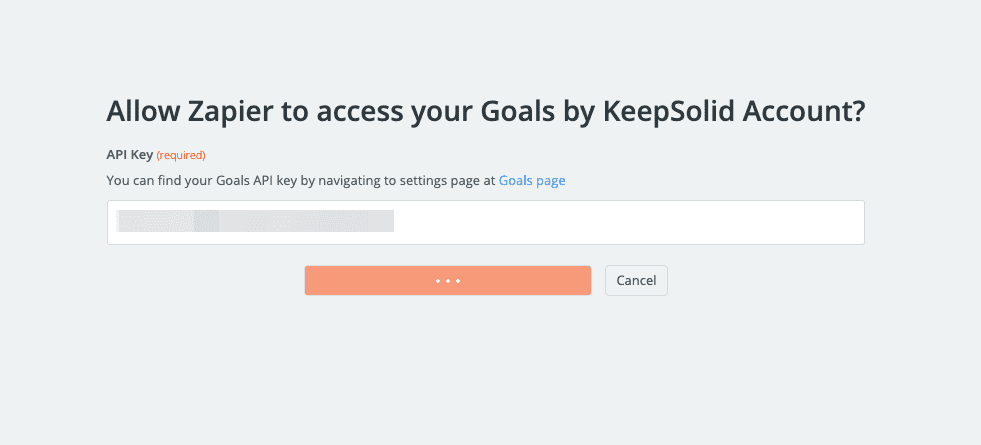
Готово! Zapier интегрирован с вашей учетной записью KeepSolid Goals.
Как настроить триггеры и действия
Теперь вы готовы следовать инструкциям Zapier по настройке триггеров и действий, которые вместе называются Zaps.
1. Чтобы начать настройку Zap, выберите триггерное событие, например, «создана задача», затем выберите учетную запись.
2. Затем, вы перейдете в раздел настройки триггера Set up a trigger. Выберите команду, цель, ключевой результат, в котором можно создать задачу.
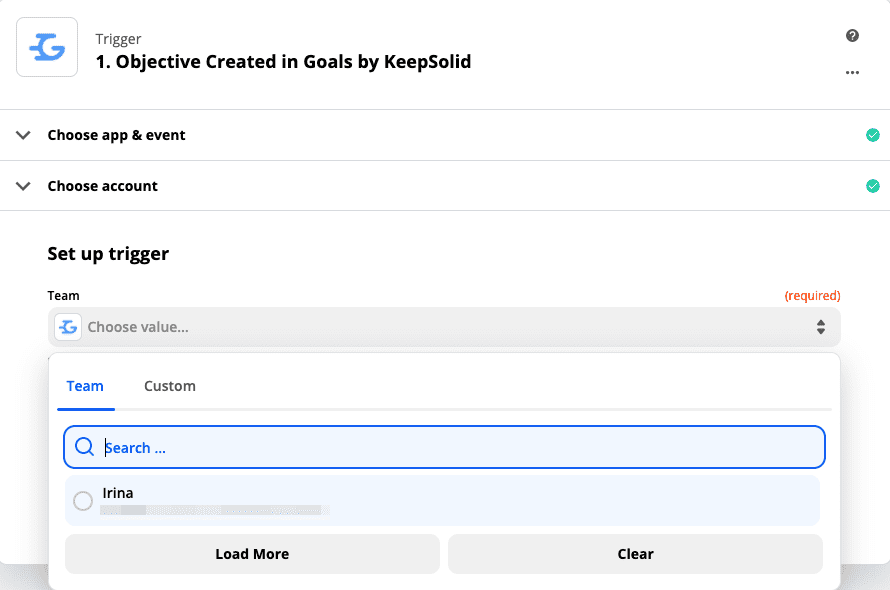
3. После этого вы увидите опцию тестирования вашего триггера Test trigger.
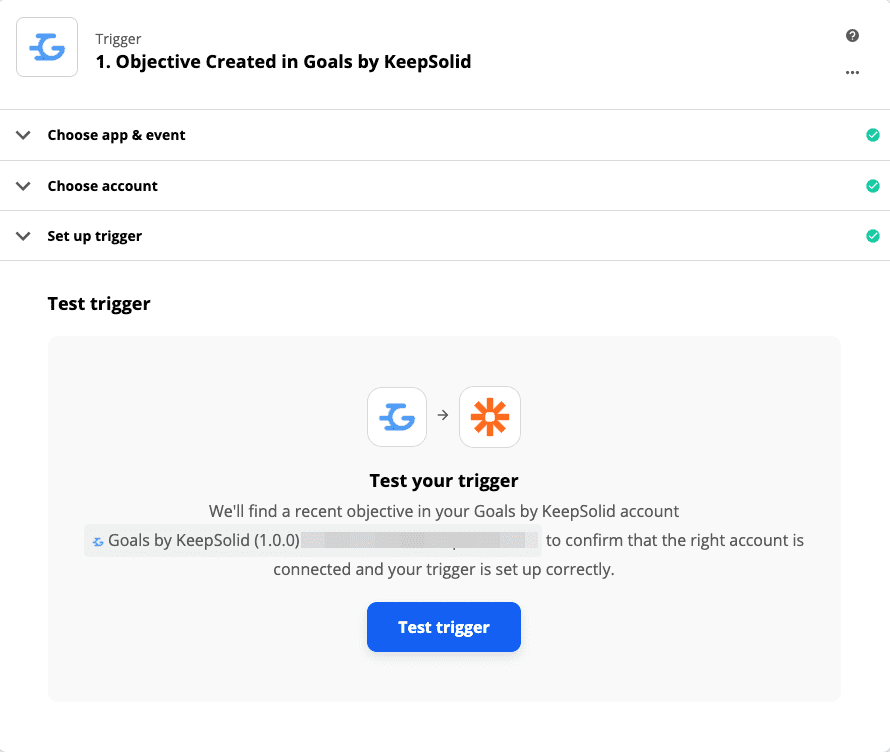
Итак, какое событие вы бы хотели, чтобы произошло, когда в KeepSolid Goals создается задача? Например, после создания задачи может быть отправлено электронное письмо или сообщение. В Zapier вы можете найти нужное приложение, например Gmail, Slack, или какое-либо другое и заполнить текст сообщения, которое необходимо отправить.
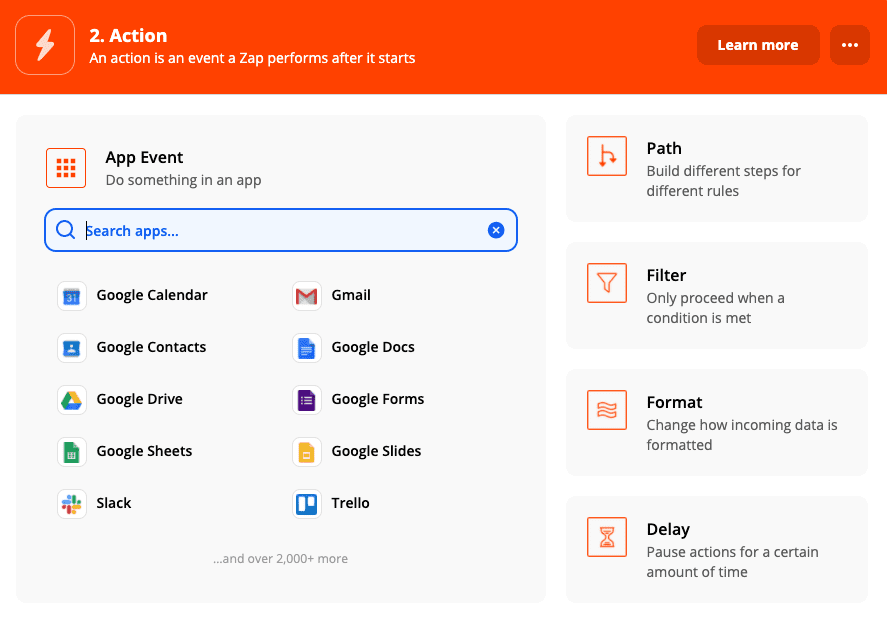
Вам необходимо сделать следующее: выбрать приложение и событие > выбрать учетную запись > настроить действие > заполнить все необходимые поля > нажать Continue, чтобы. Настроив действие, вы можете протестировать его, чтобы убедиться, что все работает правильно.
Готово! Ваш Zap настроен и будет автоматически срабатывать при создании задачи в KeepSolid Goals. При необходимости вы можете отредактировать его, переместить в корзину или создать другие Zap.
Если у вас есть какие-либо вопросы, не стесняйтесь обращаться в нашу службу поддержки. Мы всегда рады вам помочь!
Список доступных вариантов
Триггеры:
- Цель
- Создание
- Обновление
- Удаление
- Задача
- Создание
- Обновление
- Удаление
- Ключевой результат
- Создание
- Обновление
- Удаление
- Команда
- Обновление
Действия:
- Цель
- Создать
- Обновить
- Задача
- Создать
- Обновить
- Ключевой результат
- Создать
- Обновить
- Команда
- Обновить
Поиск по имени:
- Цель
- Ключевой результат
- Задача