KeepSolid SmartDNS Setup for Android
Note: Before you change DNS on Android, it is important to save your existing network settings. They will be required during the DNS setup process and if you decide to revert to your original configurations in the future.
To unblock streaming services with our KeepSolid SmartDNS app, you have to register your IP address. Check out how to manage your IP address in the KeepSolid SmartDNS App and your KeepSolid User Office here.
Also, we recommend you to block Google DNS servers (8.8.8.8 and 8.8.4.4) on your router, otherwise you may not be able to bypass geo-restrictions and access the desired content.
How to set up KeepSolid SmartDNS on Android 9
1. Proceed to your Android device Settings.
2. Select Network & internet.
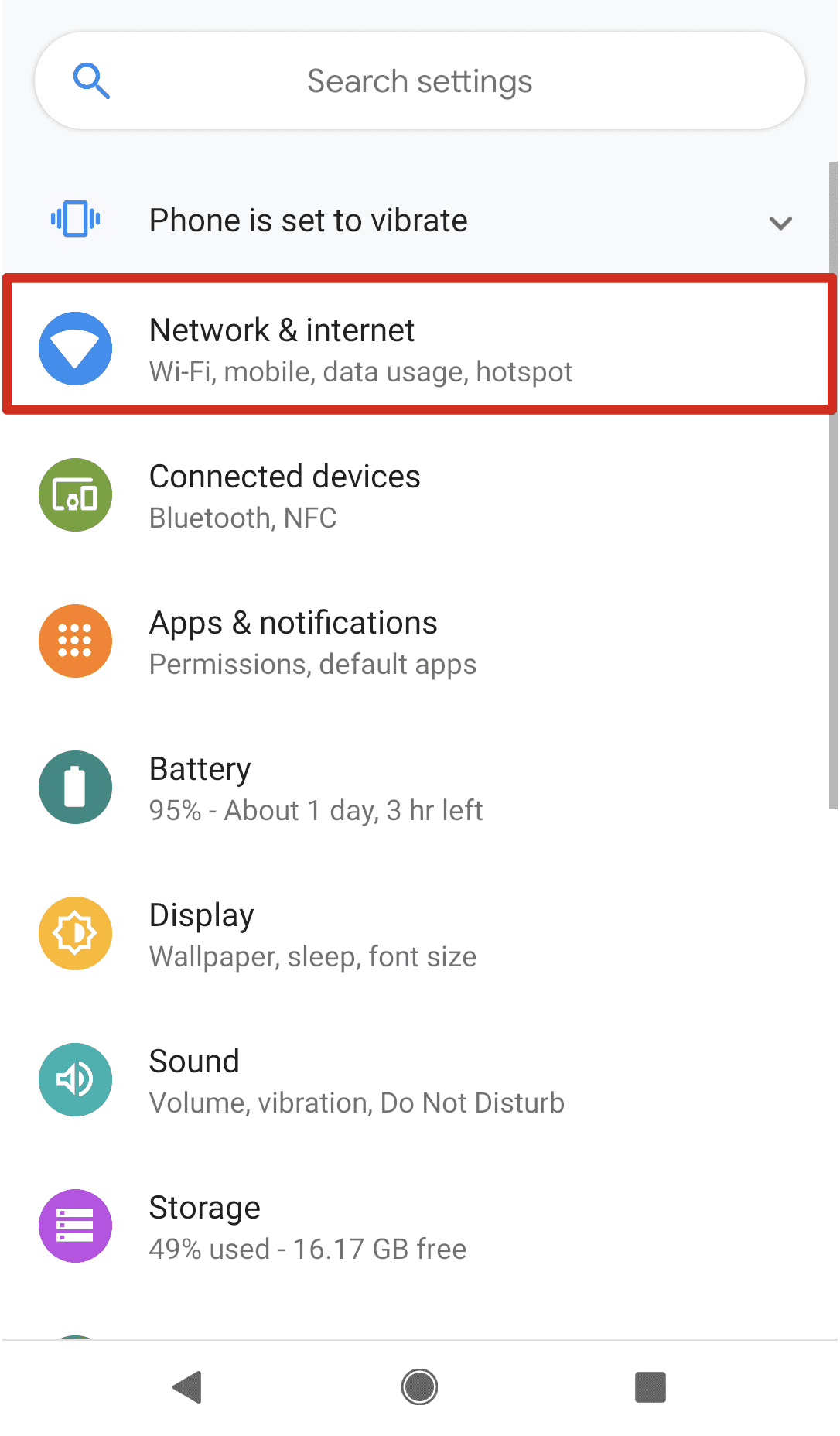
3. Tap Wi-Fi.
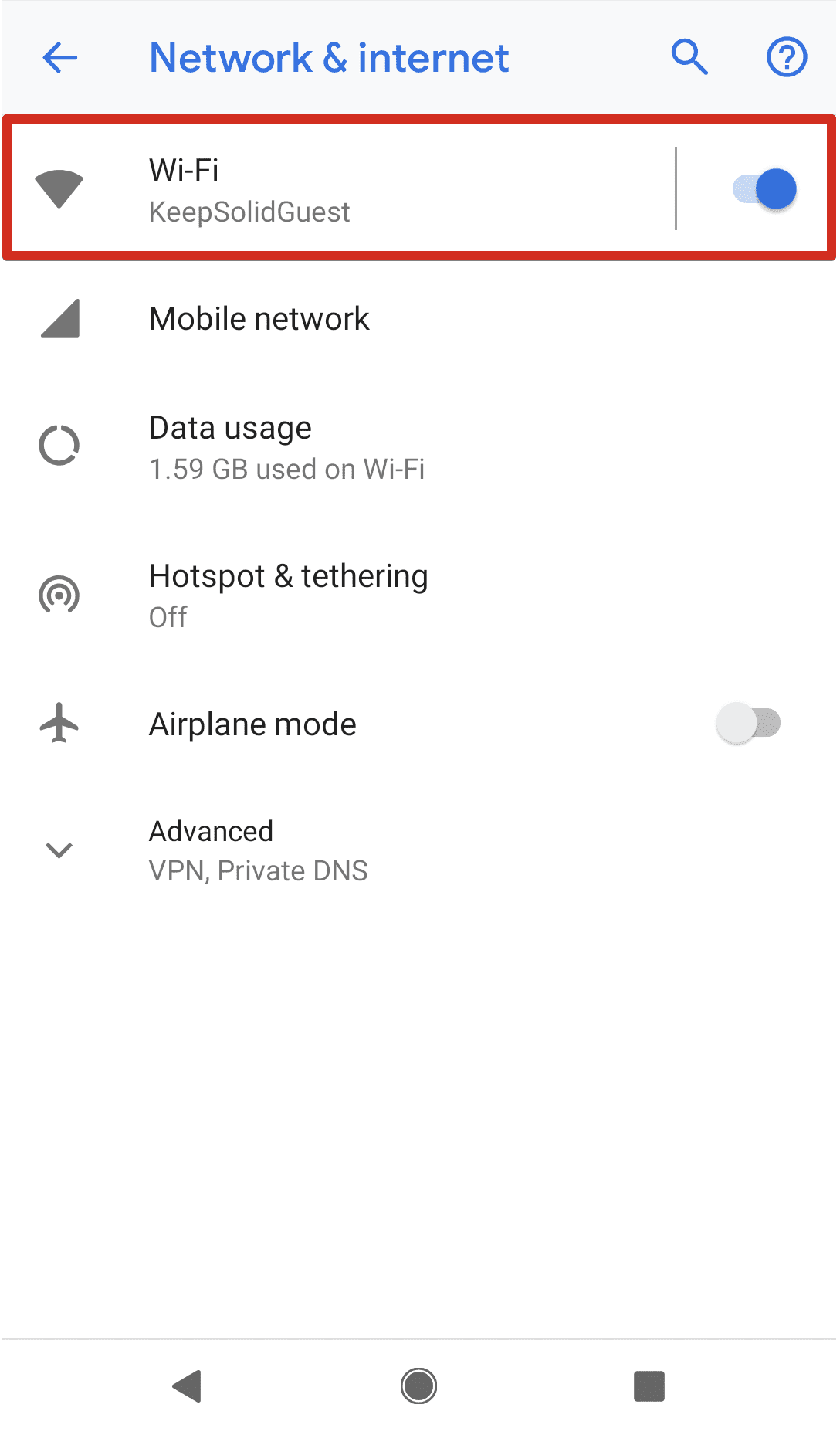
4. Press on your current WiFi network name.
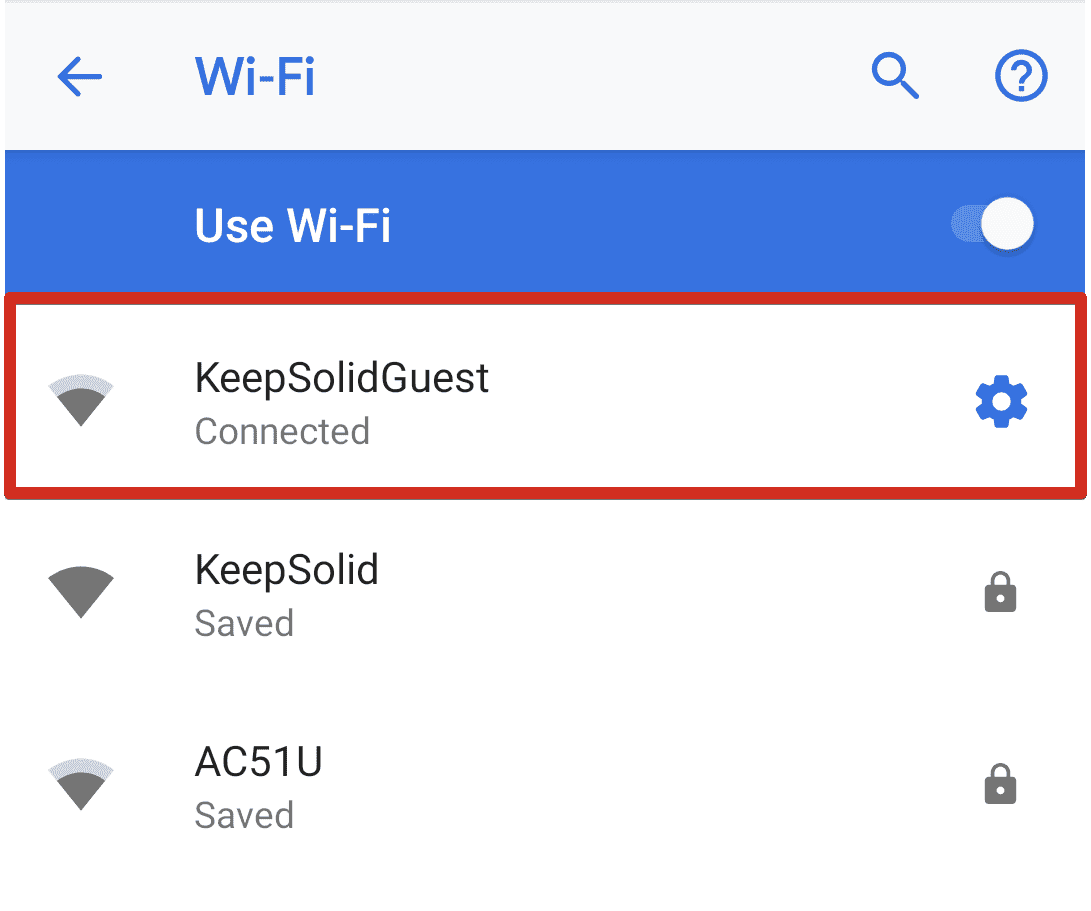
5. On the Network details screen, tap Advanced.
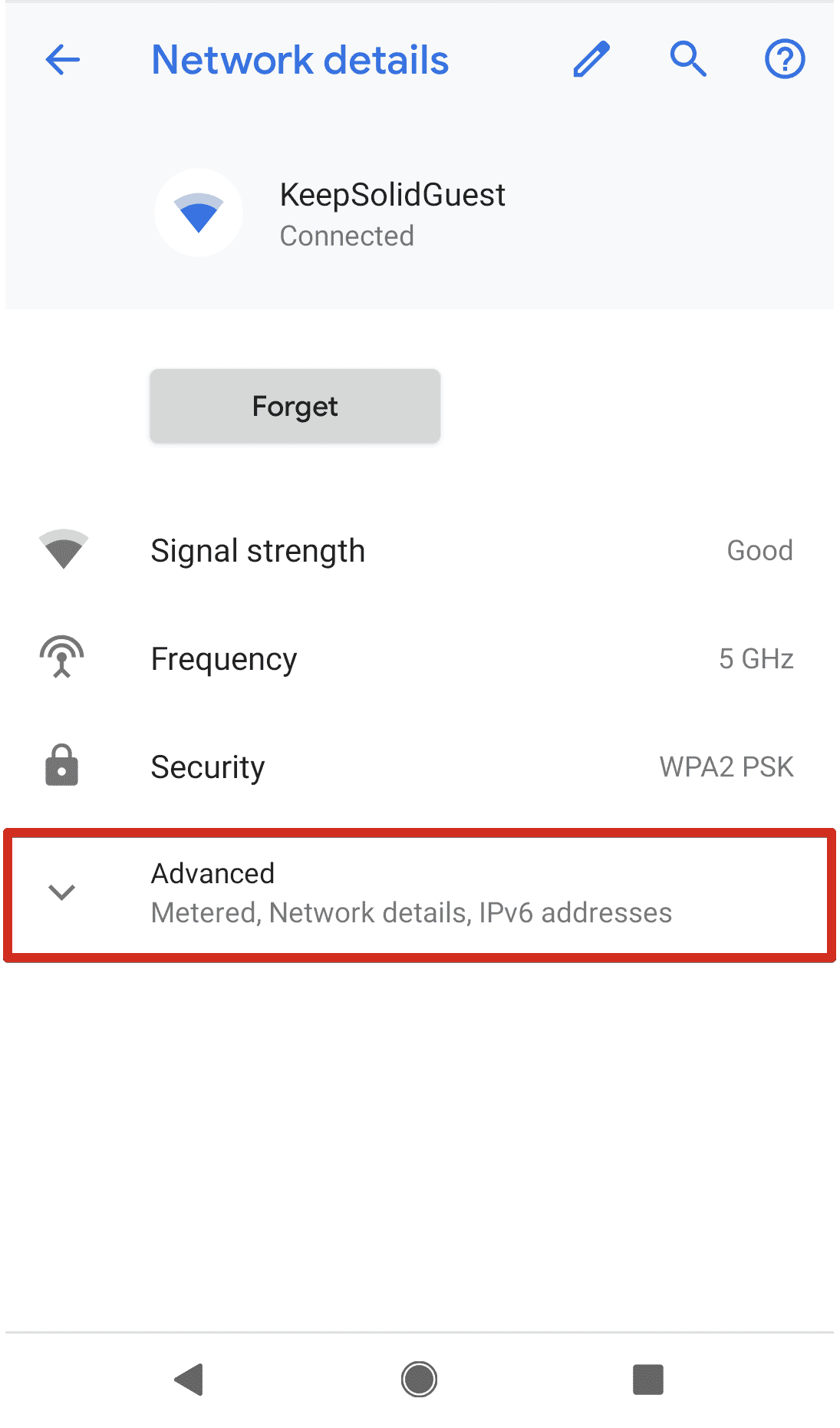
6. Write down the following details of your current network, or just take a screenshot:
- IP address
- Gateway
- Subnet mask
- DNS
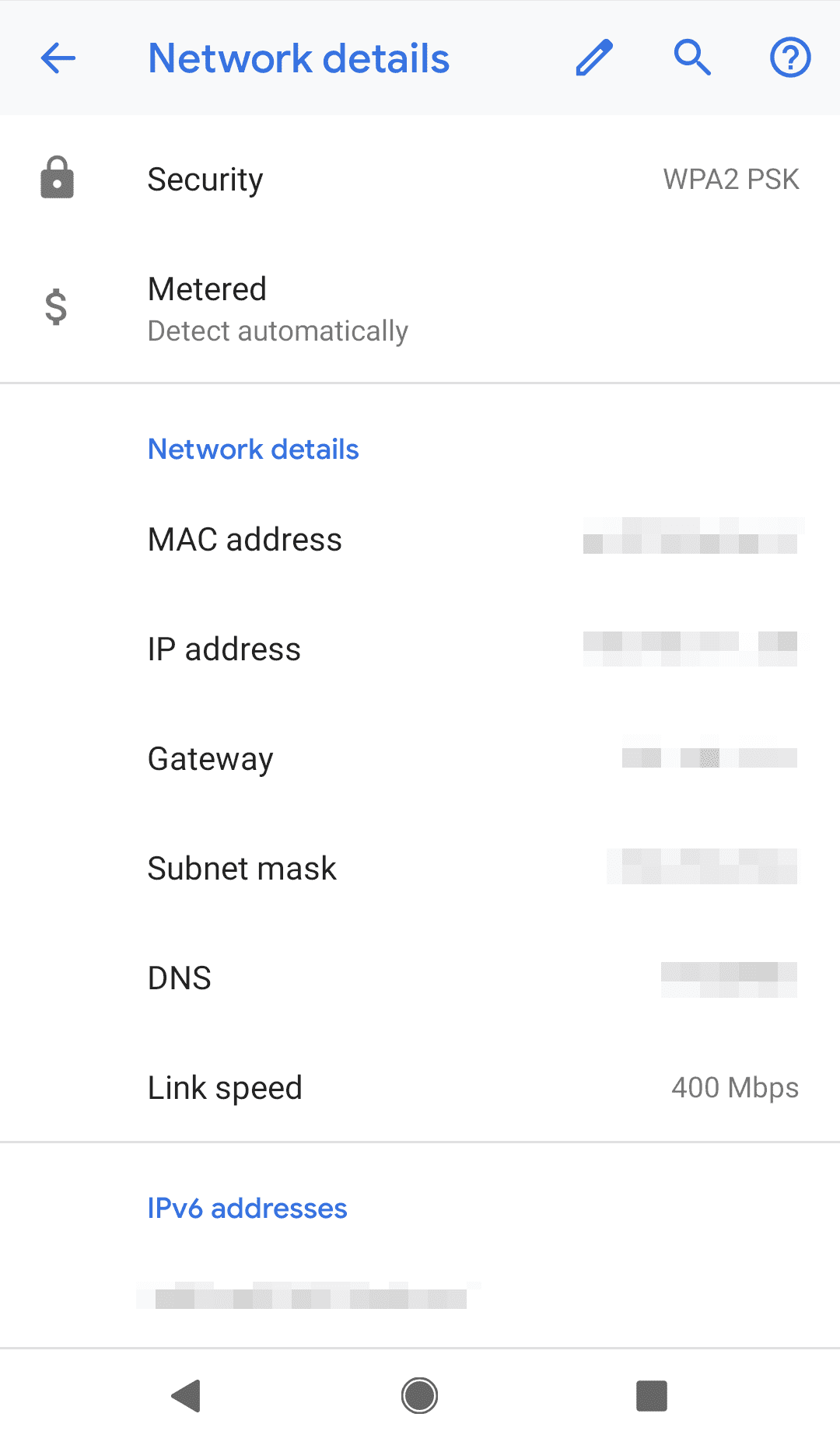
7. Once you’ve saved your current network details, you can change your Android DNS settings. For this, tap the edit icon in the top bar.
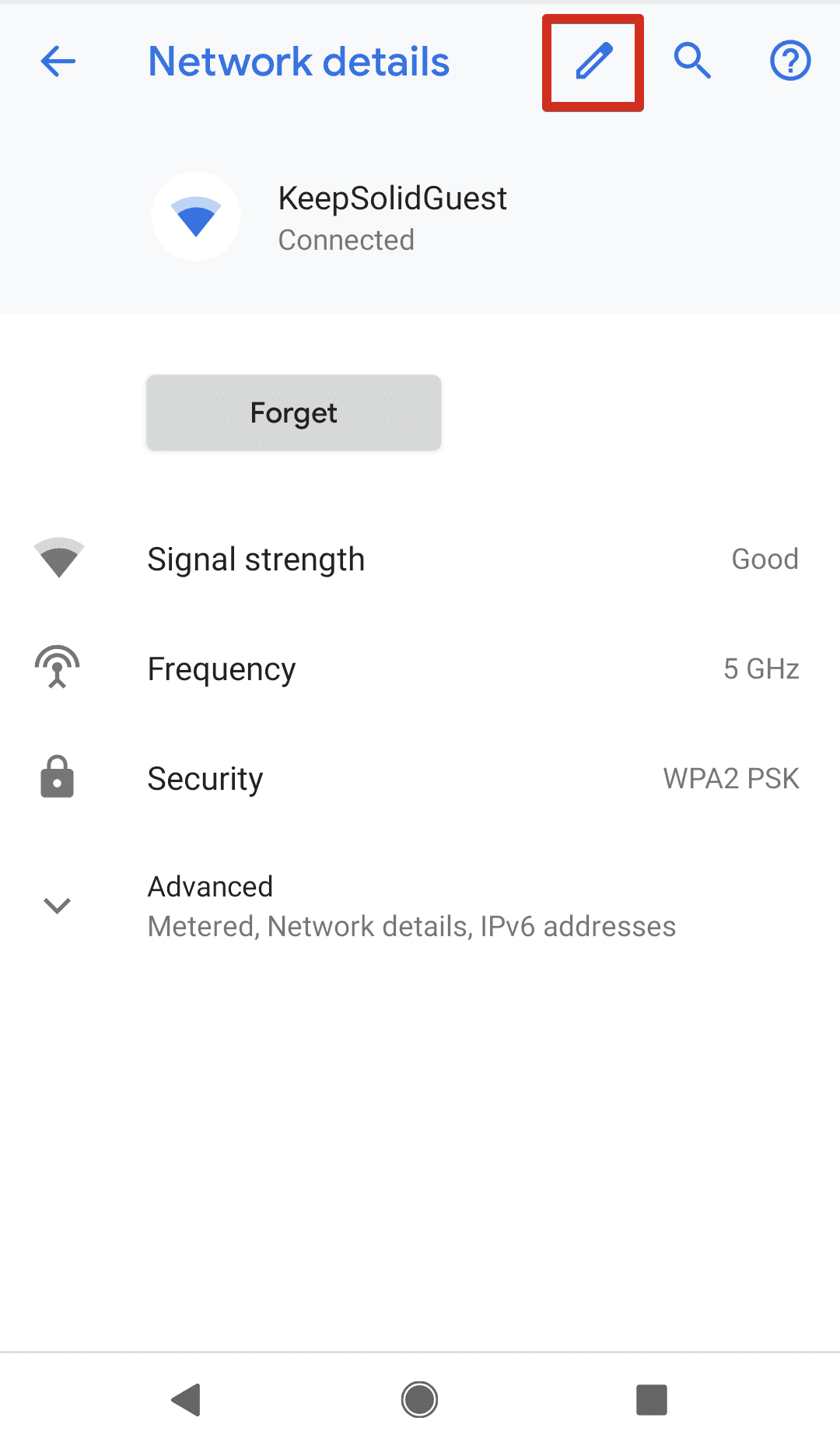
8. Tap Advanced options on the screen that pops up.
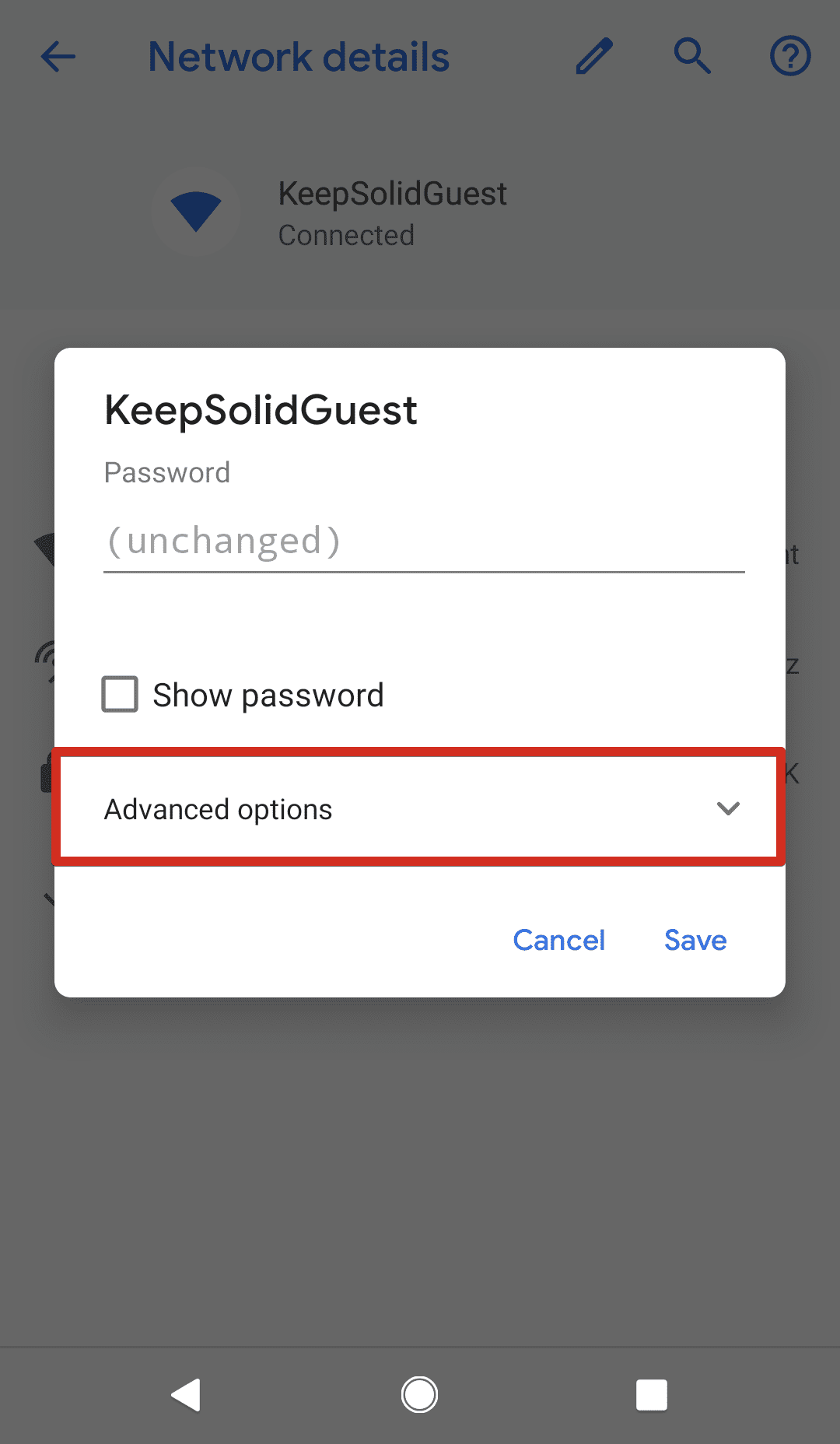
9. Navigate to IP settings and select the Static option.
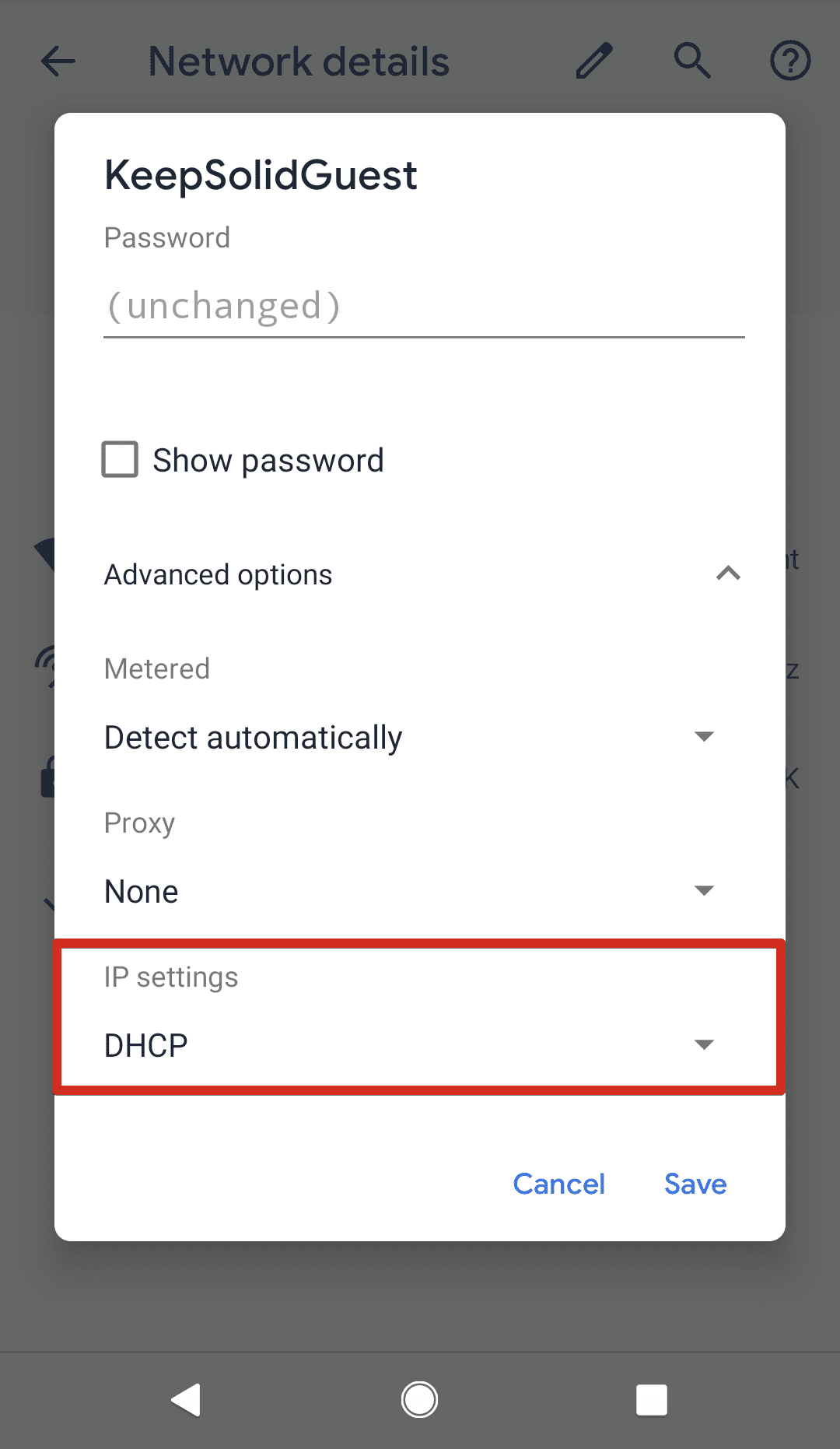
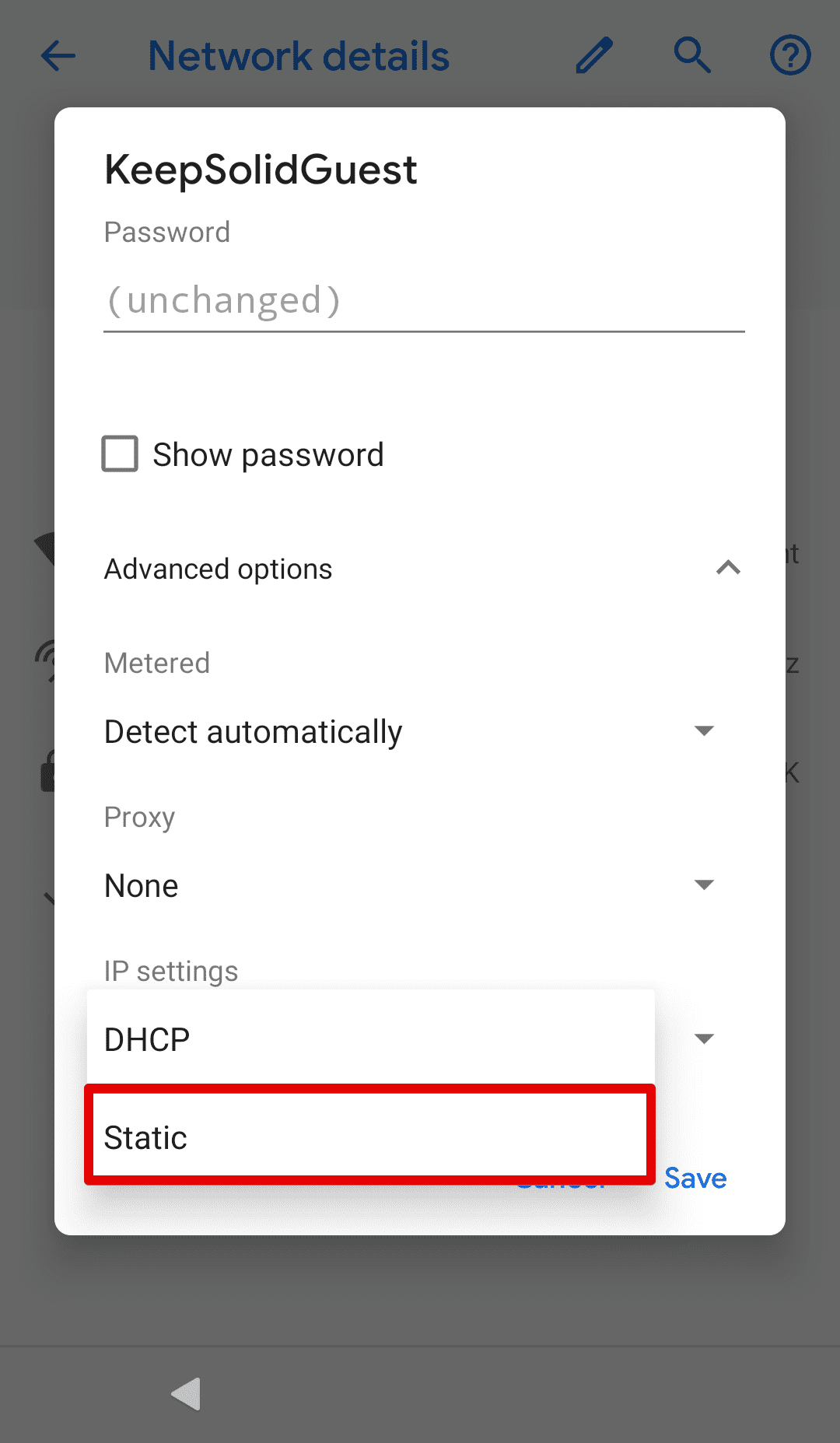
10. Type in the following information:
- IP address: Enter the IP address of your current network (which you’ve saved before).
- Gateway: Provide your current network gateway (it was also included in the network details you’ve previously recorded).
- Network Prefix Length: Your network prefix length is related to the network’s subnet mask. For example, for the subnet mask 255.255.255.0 the network prefix length is 24. If you don’t know the value of your network prefix length, just type in your network’s subnet mask you’ve saved before and it will be converted automatically.
- DNS 1: Type in the address of the selected KeepSolid SmartDNS server: 62.210.136.158 or 172.96.164.226.
- DNS 2: Leave the field blank or type in the address of the second SmartDNS server.
11. Tap Save.
12. Reboot your Android device.
How to set up KeepSolid SmartDNS on Android 8
Before changing DNS settings on your Android 8, make sure to write down your network settings as advised before. Then, follow the steps below:
1. Go to your Android Settings and select Network & Internet.
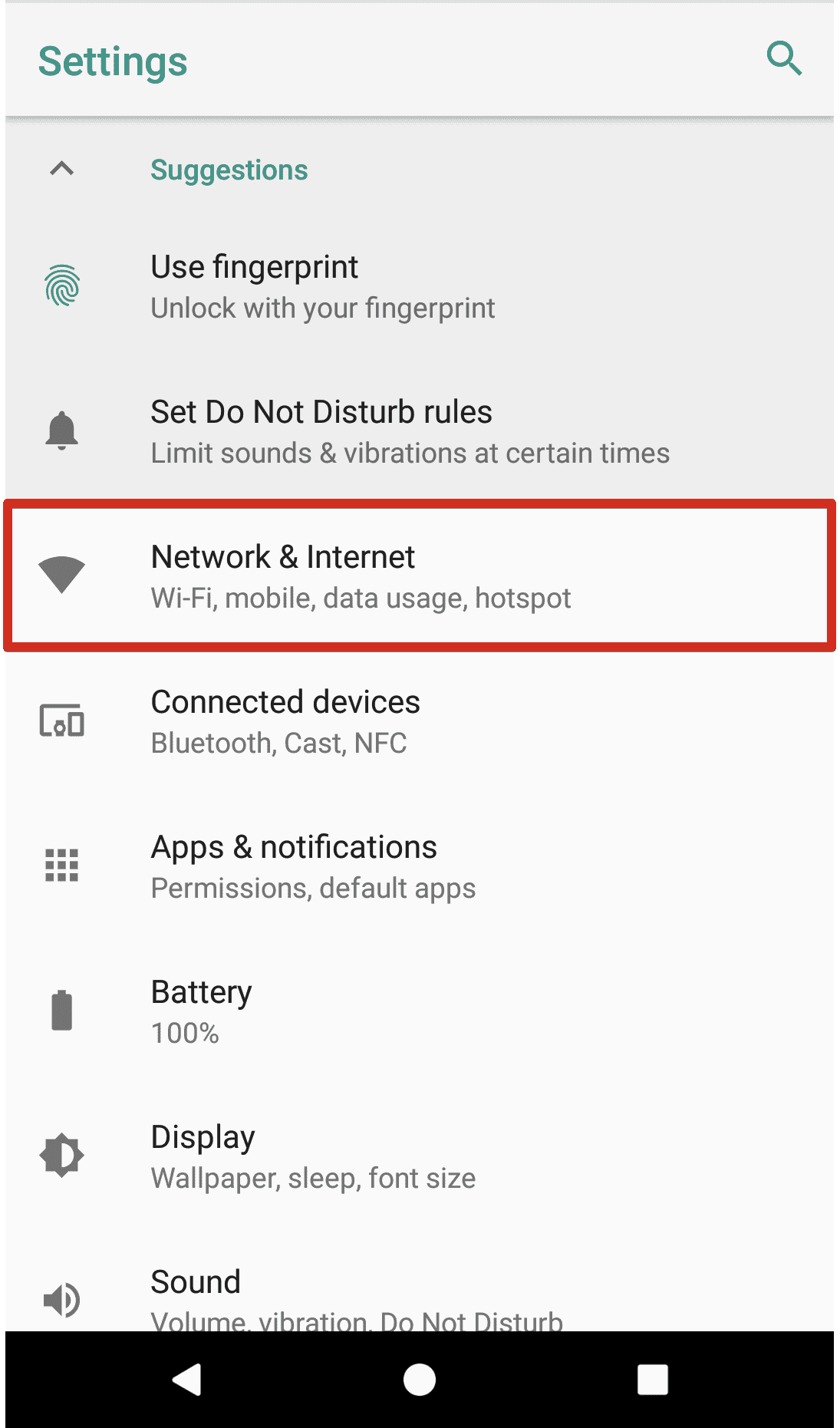
2. Tap Wi-Fi.
3. Press and hold the required WiFi network until a box appears and tap Modify network.
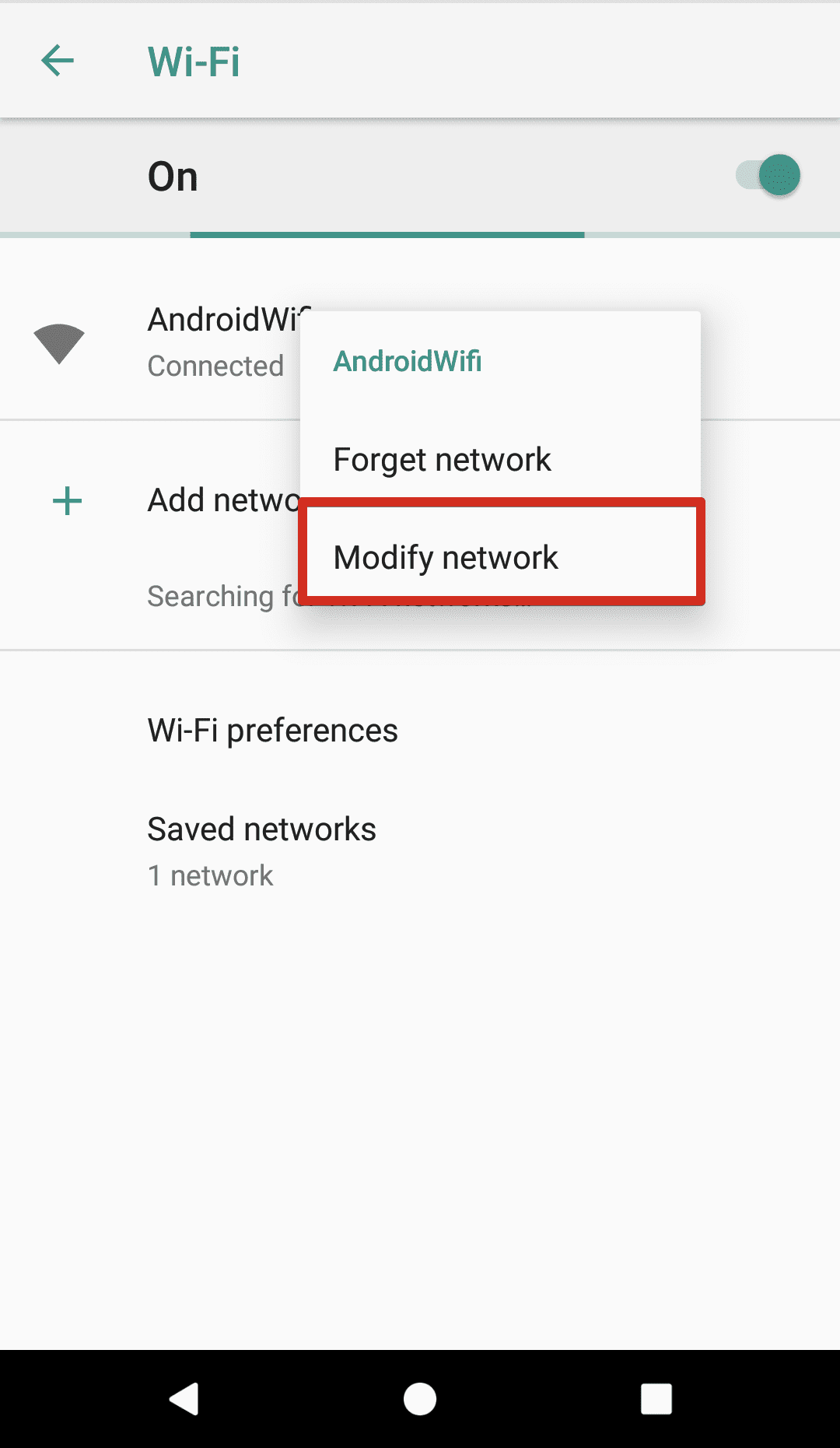
4. Tap Advanced Options.
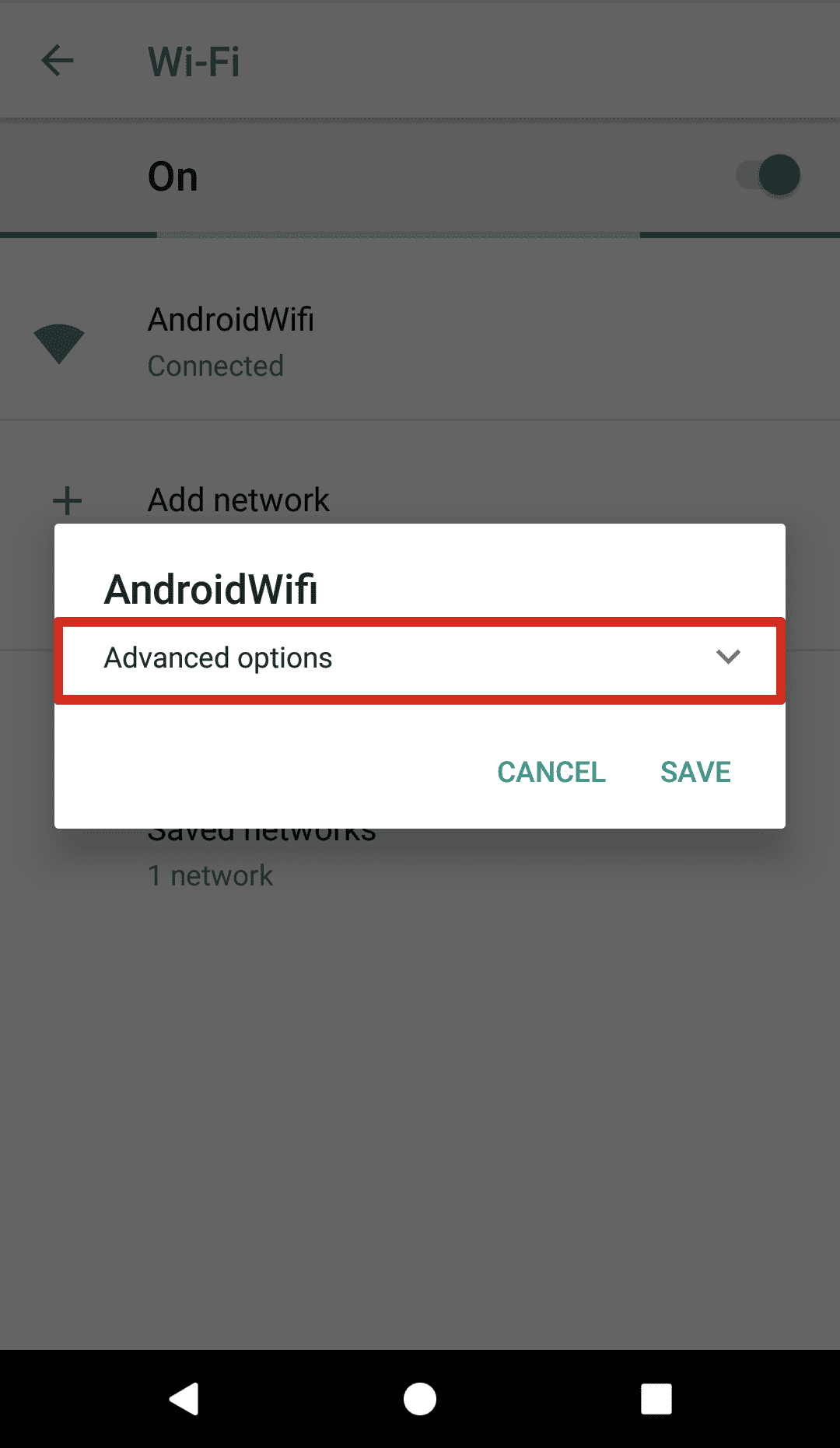
5. Navigate to IP settings and choose the Static option.
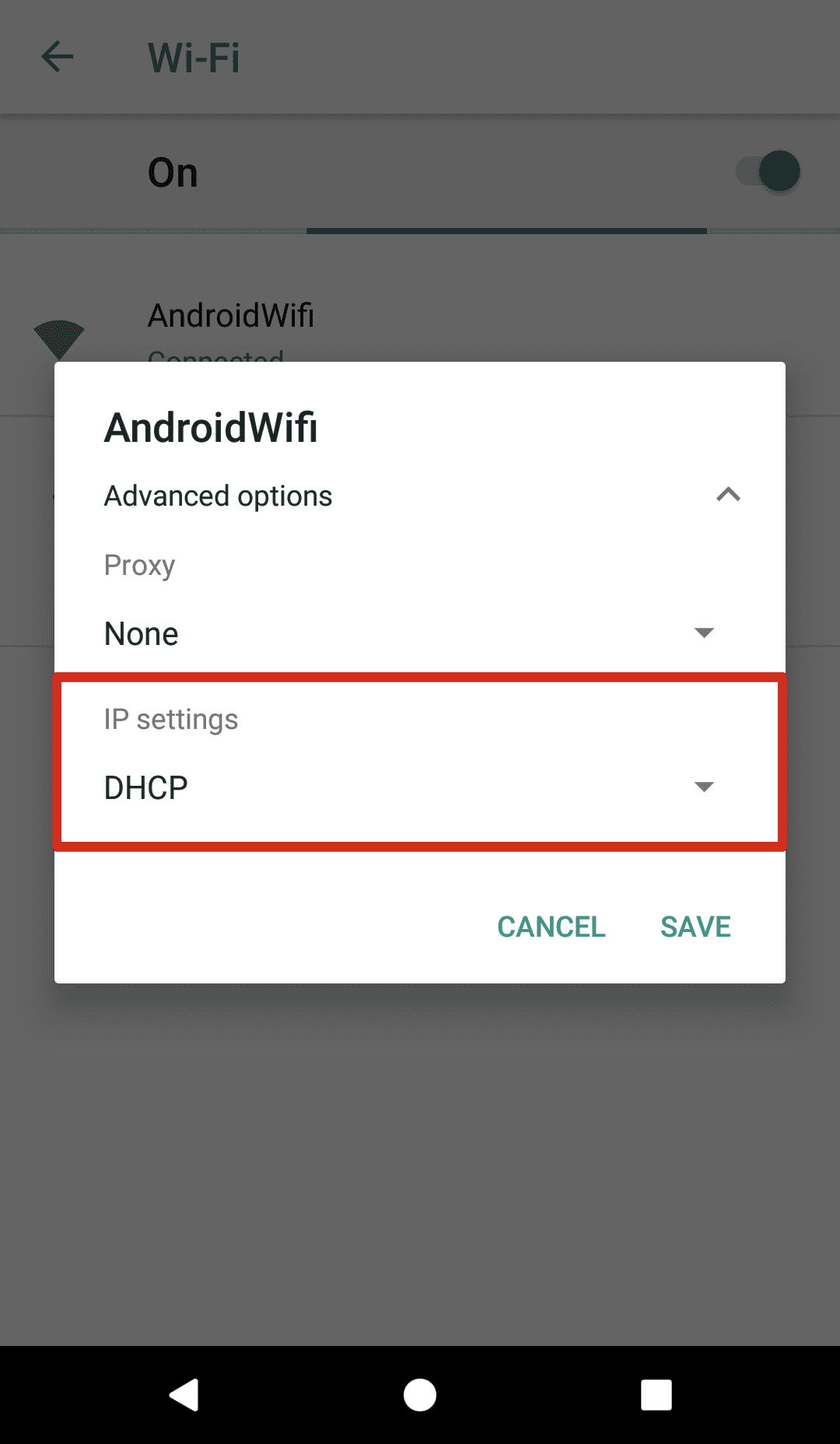
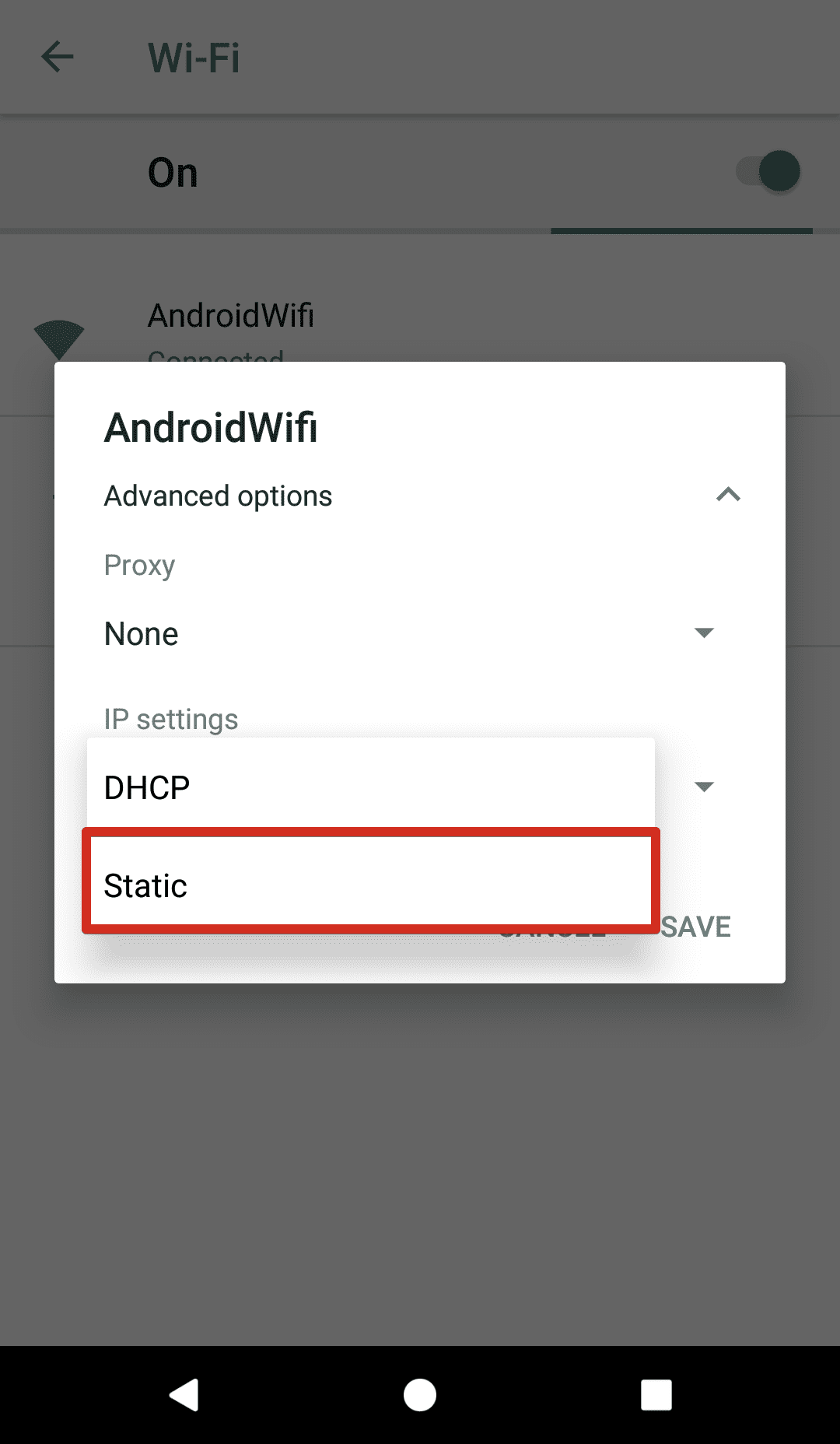
6. Provide the following information:
- IP address: Enter the IP address of your current network (which you’ve saved before).
- Gateway: Provide your current network gateway (it was also included in the network details you’ve previously recorded).
- Network Prefix Length: Your network prefix length is related to the network’s subnet mask. For example, for the subnet mask 255.255.255.0 the network prefix length is 24. If you don’t know the value of your network prefix length, just type in your network’s subnet mask you’ve saved before and it will be converted automatically.
- DNS 1: Type in the address of the selected KeepSolid SmartDNS server: 62.210.136.158 or 172.96.164.226.
- DNS 2: Leave the field blank or type in the address of the second SmartDNS server.
7. In the DNS 1 field, enter the address of the selected KeepSolid SmartDNS server. As per the DNS 2, leave the field blank or type in the address of another SmartDNS server.
8. Press Save.
9. Reboot your device.
