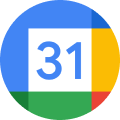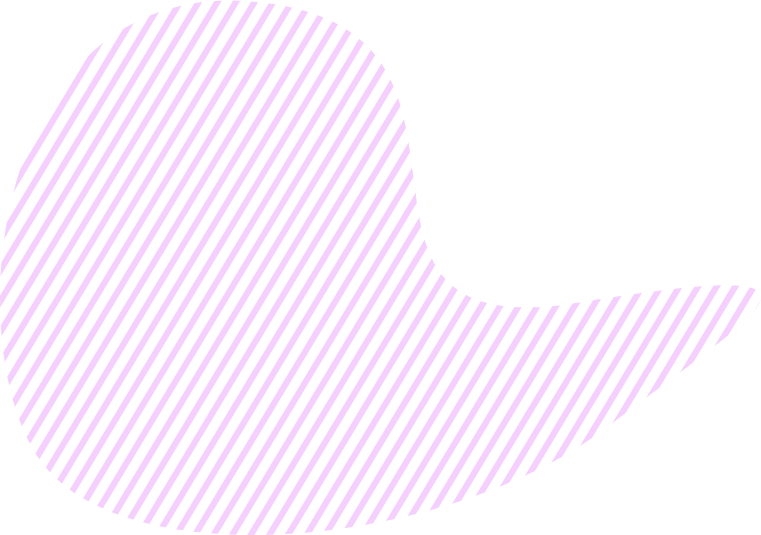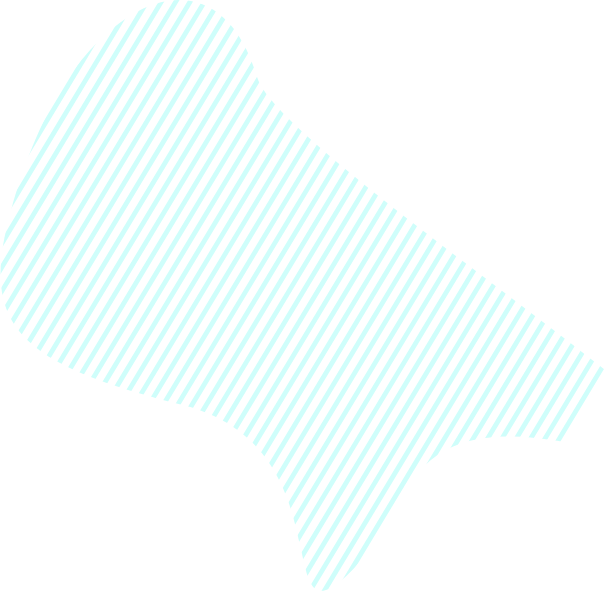What is an Action Plan?
In KeepSolid Goals, a Plan (or Action Plan) is a list of your Objectives, along with Key Results / Sub-Key Results and Tasks that are displayed on your Objective Map. Each object in your Action Plan has a detailed description.
To work with your Plan, you can use the My Plan and Worksheet tabs that allow you to align on your Key Success Factors (KSF) right in the table.
For each Objective, our app calculates the Key Result Plan Quality that shows how thoroughly you defined KSFs for all the objects in a Plan.
Properties
In the My Plan tab, you can see the table with all your Plans - that is, all the Objectives you’ve created or have been invited to - and your Key Results, Sub-Key Results, and Tasks within those Objectives. Also in the table you can see their respective deadlines, KPIs, and budgets.
In the Worksheet tab, you will find a table similar to the one from the My Plan tab, but containing only the data relevant to the currently selected Objective. You will see the list of Key Results, Sub-Key Results, and Tasks of this Objective, along with their respective assignees, status, priority levels, deadlines, KPIs, and budgets.
Guidance
You can interact with your Plans in the My Plan and Worksheet tabs, and then assess the quality of your Plans using the Key Result Plan Quality report.
1. How to manage Plans in the My Plan tab
To see what Key Results and Tasks make up an Objective, click the arrow icon.
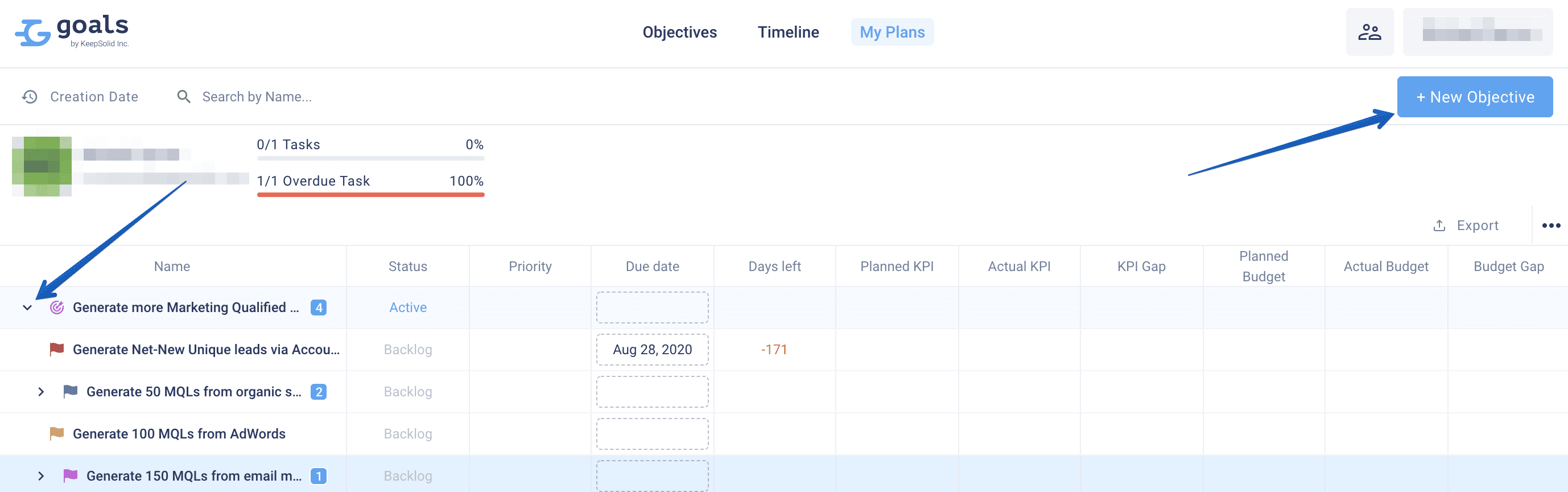
To add a new Objective to the Plan:
- Click the +New Objective button or enter the Objective name in the dedicated field
- Edit the name if needed
- Enter its description
- Assign team members
- Set a planned due date
- Set a number of hours in your workday
- Choose a currency for the budget
To add a new Key Result or Task:
- Point the cursor at an Objective or Key Result that will contain the new object
- Click the + icon
- Choose what object you want to create
- Enter the information about the object in the modal window
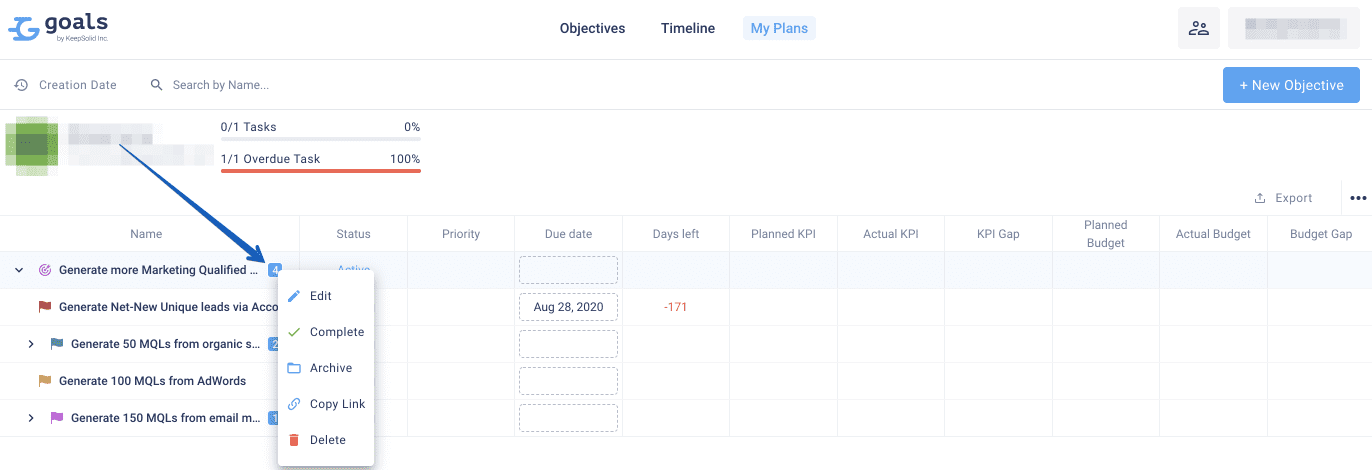
To edit an Objective, Key Result, or Task:
- Click ⋮ next to the object
- Select Edit
- Enter the changes
To complete, archive, copy link to, or delete an object in a Plan:
- Click ⋮ next to the object
- Select what you want to do with the object
To customize the Plans table:
- See another team member’s Plan that you have access to by clicking the My Plans button in the upper left corner
- Sort the table by various parameters by clicking on the parameter’s name in the upper cell
- Search for specific objects by clicking Search by Name… and entering any search criteria
- Change what columns to display by clicking ⋯
2. How to manage Plans in the Worksheet tab
The functions of the Worksheet tab is pretty much similar to that of the My Plan tab. The difference is that the former only displays the data related to the currently selected Objective.
To see what Tasks make up Key Results of the Objective, click the arrow icon.
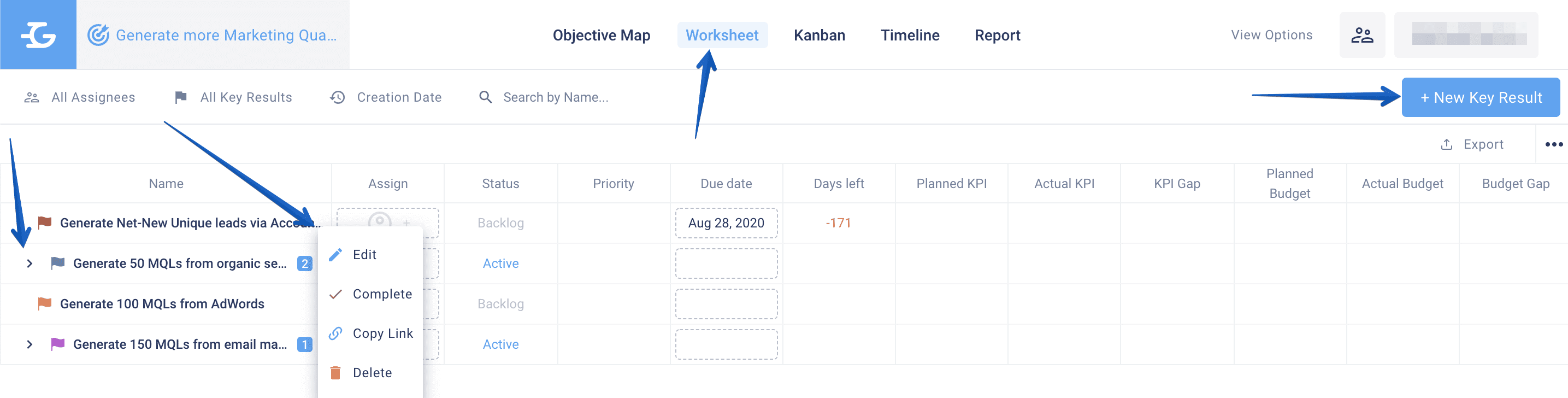
To add a new Key Result to the Plan:
- Click the +New Key Result button, or enter the Key Result name in the field, or click the + icon next to an existing Key Result
- Edit the name if needed
- Enter its description
- Assign team members
- Set a planned due date
- Set KPIs for the Key Result
To add a new Task:
- Point the cursor at a Key Result that will contain the new Task
- Click the + icon
- Select Create Task
- Enter the information about the object in the modal window
To edit a Key Result or Task:
- Click ⋮ next to the object
- Select Edit
- Enter the changes
To complete, archive, copy link, or delete an object in a Plan:
- Click ⋮ next to the object
- Select what you want to do with the object
The menu to the top allows you to customize the Plans table:
- Choose which assignees’ Plans to display by clicking All Assignees
- Choose which Key Results to display by clicking All Key Results
- Sort the table by various parameters by clicking on the parameter’s name in the upper cell
- Search for specific objects by clicking Search by Name… and entering any search criteria
- Change what columns to display by clicking ⋯
3. How to assess the quality of your Plan with the Key Result Plan Quality report
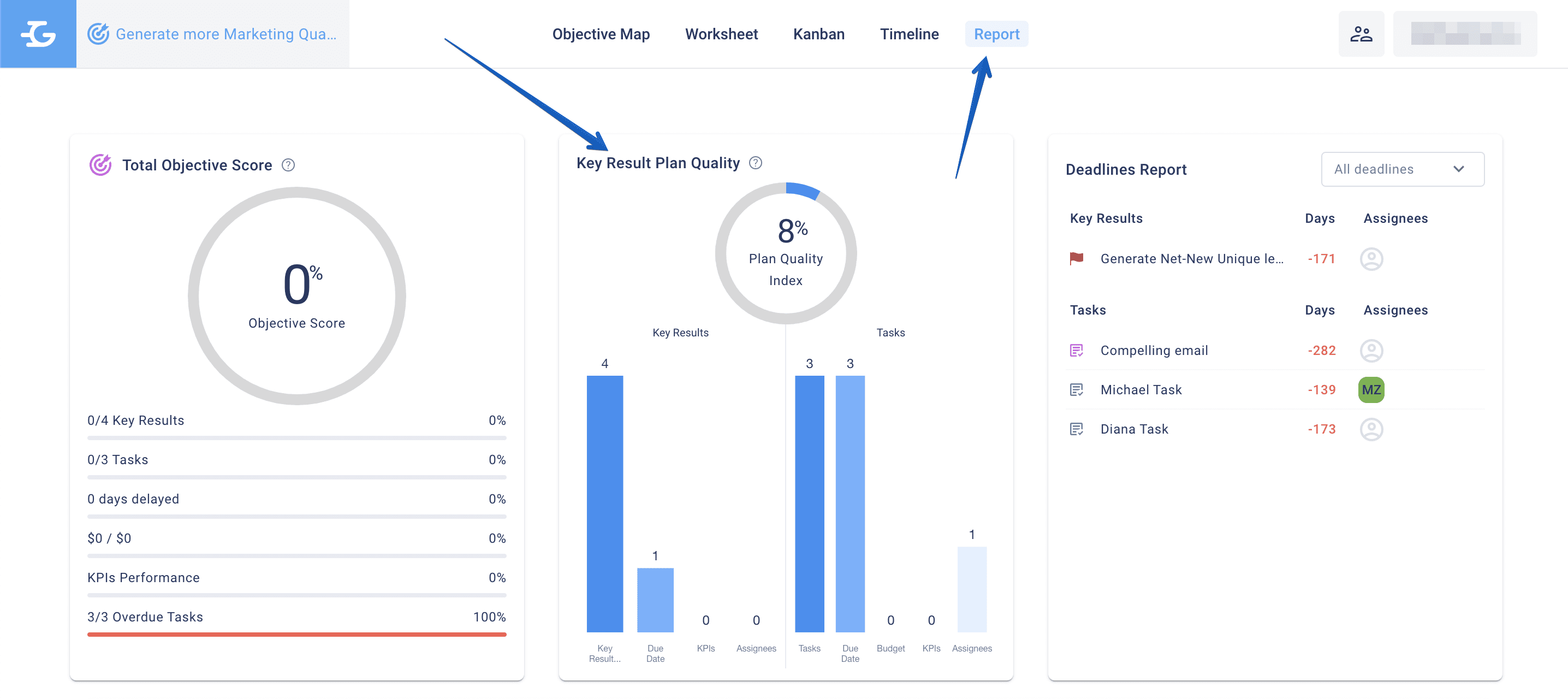
- Open the Reports tab
- Take a look at the Key Result Plan Quality report
- The report will show you your Plan Quality Index and how many of the various Key Results and Tasks’ characteristics have been filled
- A complete Plan will have the Plan Quality Index of 100%
- Hover the mouse cursor over the ? icon for more detailed information about the report