KeepSolid SmartDNS Setup for iOS
Note: We recommend you to save your original DNS settings before starting the setup. You will need them if you want to revert to these settings later.
Besides, we recommend you to block Google DNS servers (8.8.8.8 and 8.8.4.4) on your router, otherwise you may not be able to bypass geo-restrictions and access the desired content.
To unblock streaming services with our KeepSolid SmartDNS app, you have to register your IP address. Check out how to manage your IP address in the KeepSolid SmartDNS App and your KeepSolid User Office here.
Also note that whenever your IP changes, our service will stop working for you. To avoid this, make sure to update your IP address via your User Office or KeepSolid SmartDNS app.
How to change DNS on iOS 12 and later
1. Navigate to your iPhone or iPad Settings > WiFi.
2. Then tap the blue info icon in front of the necessary Wi-Fi network.
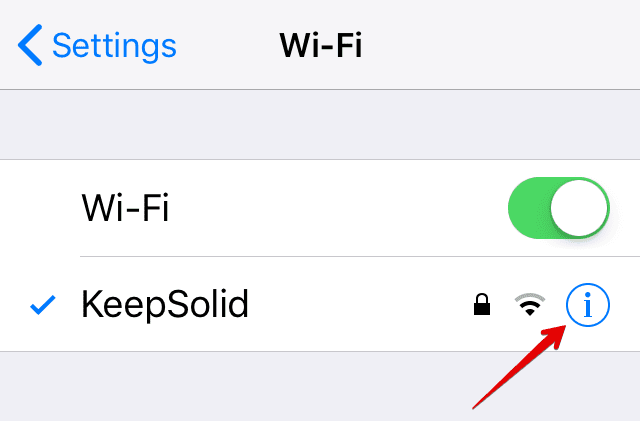
3. Proceed to the DNS section and tap Configure DNS.
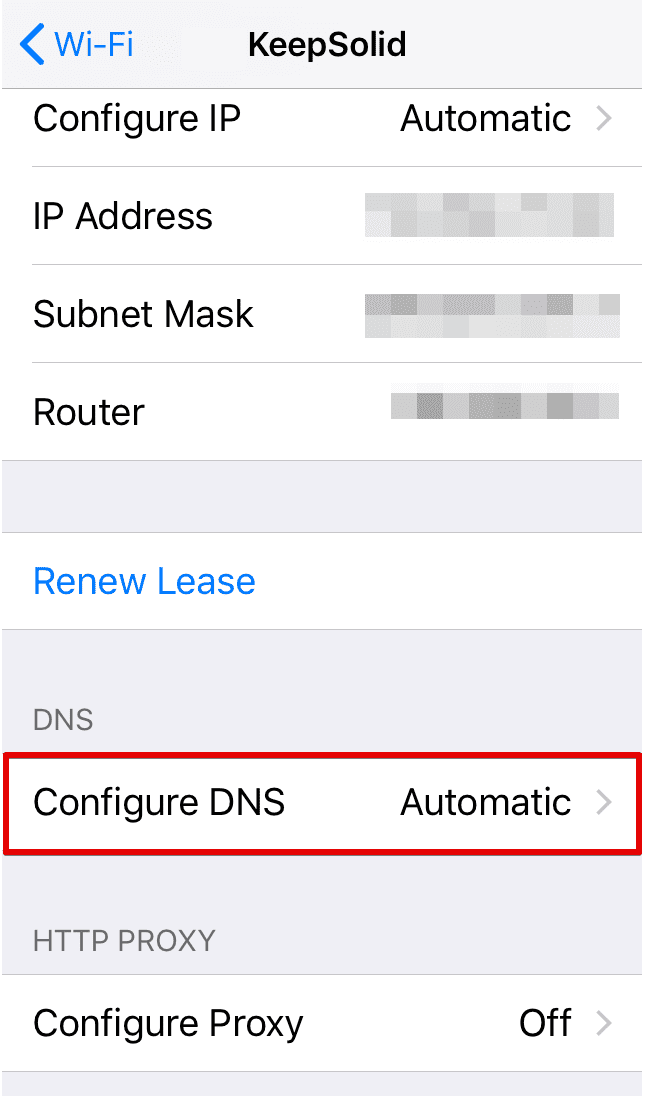
4. On the Configure DNS screen, choose the Manual option.
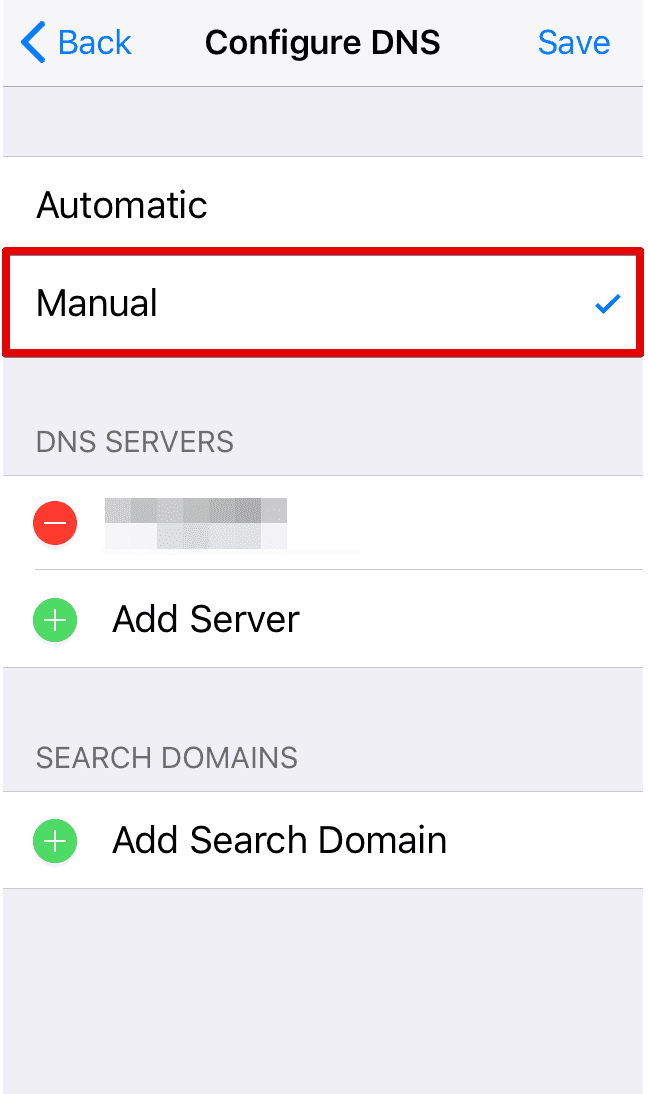
5. Remove the current DNS. For this, tap the ⛔ button and Delete.
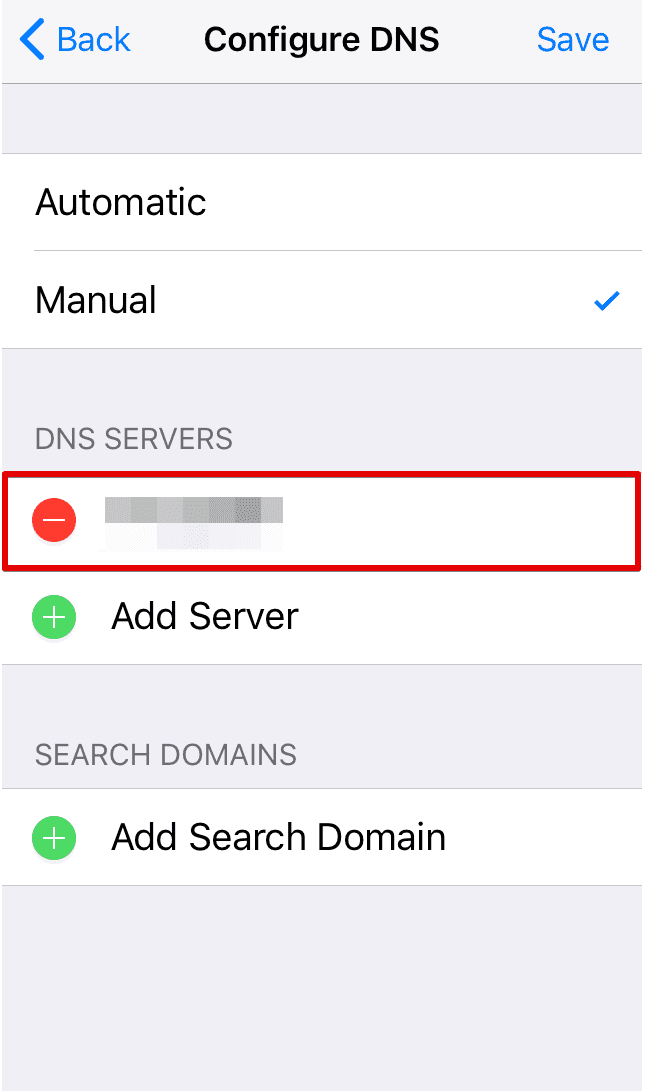
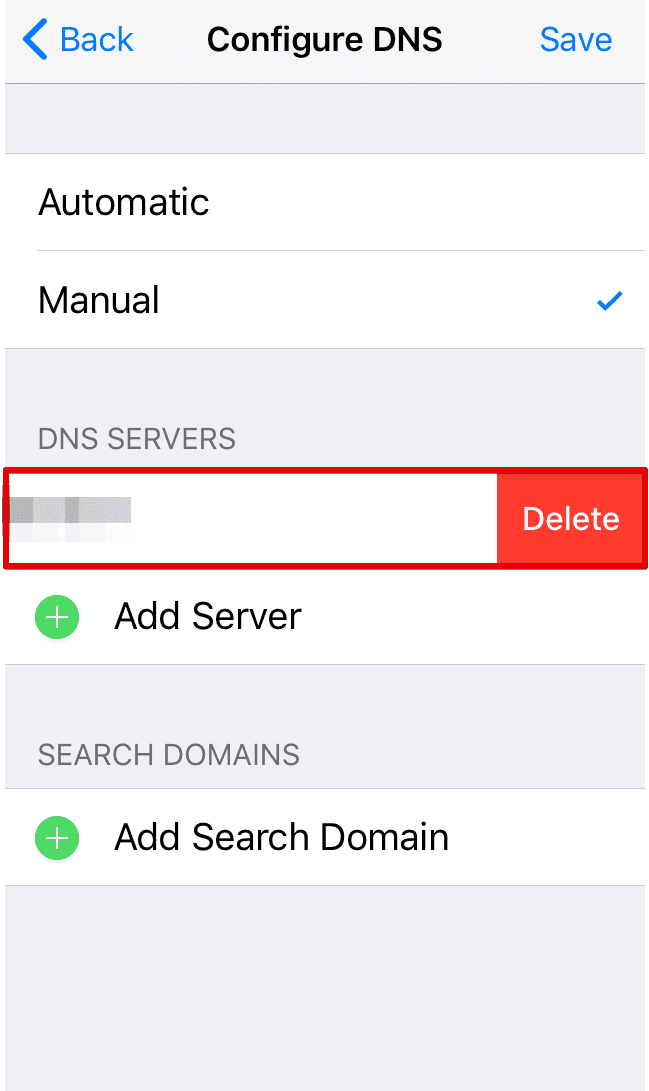
6. Tap Add Server and enter the address of the chosen SmartDNS server: 62.210.136.158 or 172.96.164.226.
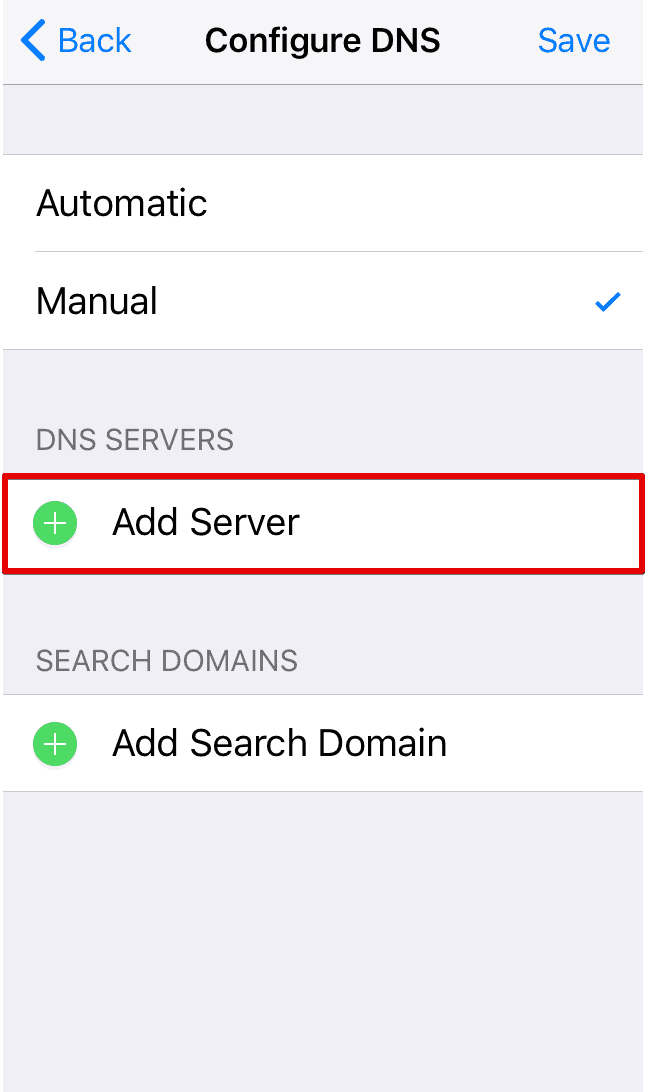
7. Tap Save in the top right corner of the screen.
8. Restart your iOS device.
How to configure DNS on iOS 11 and earlier
1. Go to your iPhone or iPad Settings > WiFi.
2. Tap the blue info icon in front of the necessary Wi-Fi network.
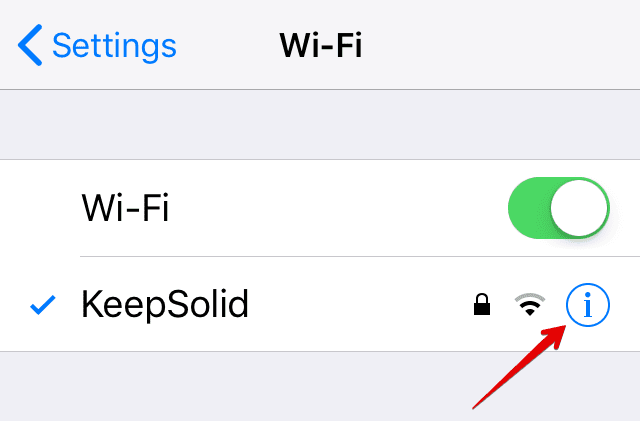
3. Find the DNS field in the IP Address section, remove the current DNS with the DNS address of our SmartDNS server: 62.210.136.158 or 172.96.164.226.
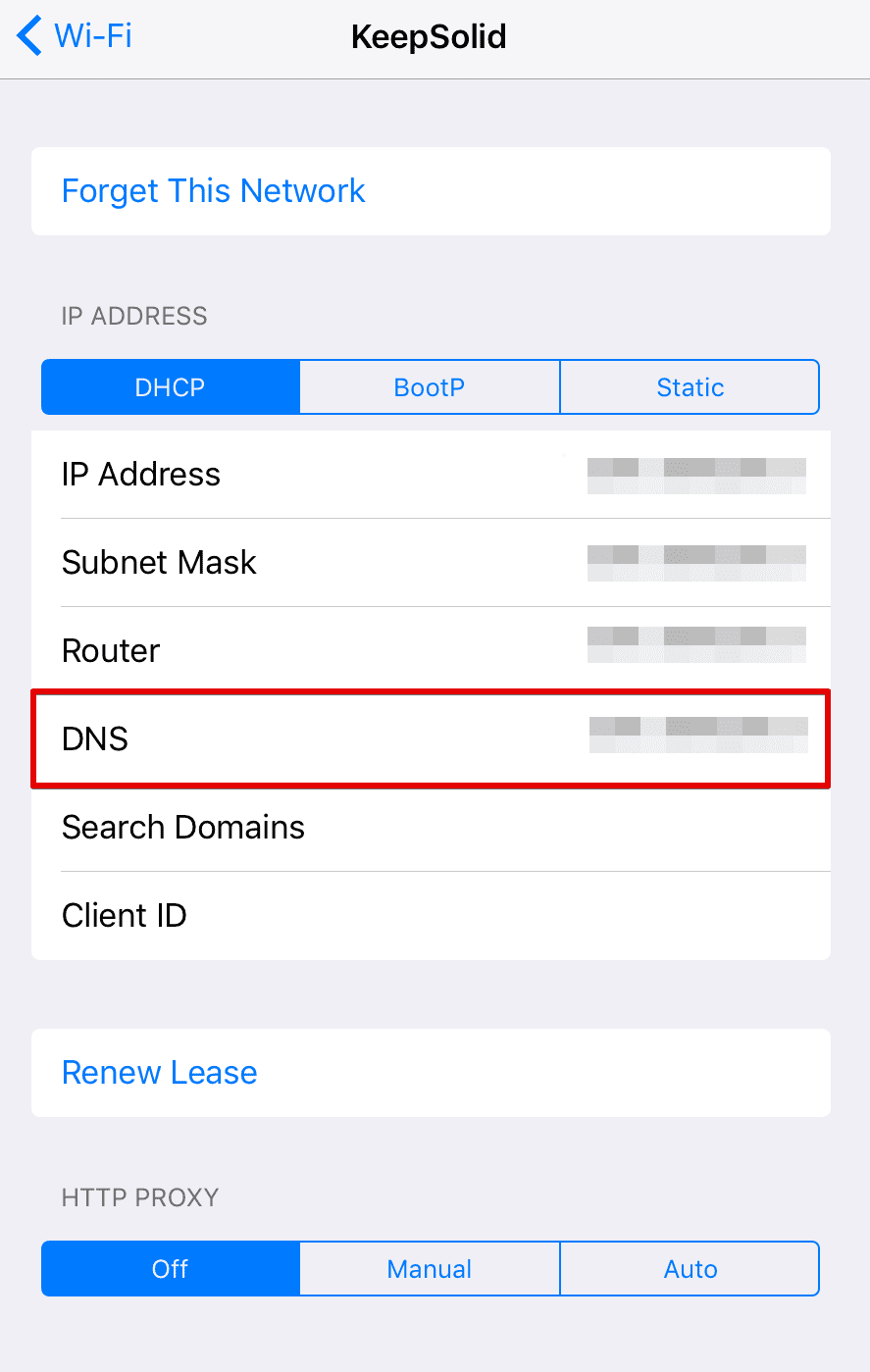
4. Restart your device.
